کاربران قدیمی ویندوز به یاد دارند که در سیستمهای ضعیف ویندوزی گاهی سرعت بوت بهقدری پایین بود که خیلیها برای فرار از انتظار بالا آمدن ویندوز ترجیح میدادند هنگام بیدار شدن از خواب کامپیوتر را روشن کرده و پس از صرف صبحانه به سراغ سیستم بروند.
امروزه با بهبودهای چشمگیر در سختافزارها و نسخههای جدید و بهینه ویندوز کمتر با مشکل زمان بوت طولانی مواجه هستیم. اما اگر بهتازگی حس میکنید که سرعت راهاندازی سیستم کندتر از قبل شده است یا مدتی است که کند بودن سرعت شما را آزرده کرده است، میتوانید با انجام چند ترفند ساده سرعت بوت سیستم ویندوزی خود را بهطرز چشمگیری افزایش دهید.
فرایند بوت
اگر علاقه دارید بدانید هنگام بوت شدن کامپیوترتان دقیقاً چه اتفاقی میافتد، این بخش جزئیات جالبی از سازوکار این فرایند را در بر دارد. اما اگر علاقهای به جزئیات فنی بالا آمدن ویندوز ندارید و تنها میخواهید سرعت بالا آمدن سیستم را افزایش دهید، میتوانید از این بخش رد شوید و به مطالعهی ادامهی مطلب بپردازید.
وقتی کامپیوتر خود را روشن میکنید، پردازندهی شما پس از سپری کردن یک سری مراحل ابتدایی به دنبال یک آدرس حافظهی خاص در رام بوتلودر میگردد. سپس پردازنده کدی که در این مکان پیدا کند را اجرا میکند. این کد همان بوتلودر سیستم است. رام بوت همهی سختافزارهای متصل به سیستم را میشمارد و چندین تست تشخیص عیب انجام میدهد. آنگاه به دنبال مکانی خاص روی هارد میگردد و کدی که در آن بیابد را اجرا میکند. این تازه آغاز فرایند لود شدن سیستم عامل است.
در مورد ویندوز، کدی که پردازنده اجرا میکند Windows Boot Manager است. بوت منیجر سپس فرآیند لود شدن ویندوز را آغاز میکند. در طول این فرایند، هستهی سیستم عامل ویندوز (kernel) به همراه درایورهای کلیدی و لایه انتزاعی سختافزاری (Hardware Abstraction Layer یا HAL) روی رم بارگذاری میشوند. HAL به عنوان رابطی بین سیستم عامل و سخت افزار عمل میکند. بعد از این Windows Executive که مجموعهای از سرویسهای ضروری مثل virtual memory manager و I/O manager است اجرا میشود و رجیستری ویندوز را بارگذاری میکند.
رجیستری شامل اطلاعاتی دربارهی اینکه چه سرویسها، درایورها و اپلیکیشنهایی طی فرایند بوت بارگذاری شوند، است. در حقیقت رجیستری یک دیتابیس است که تنظیمات پیکربندی، گزینهها و مکانهای کلیدی مربوط به همه چیز، از نرمافزارهای سطح بالا گرفته تا سرویسهای سطح پایین سیستم عامل را در خود ذخیره میکند. با گذشت زمان و نصب و پاک کردن نرمافزارهای متعدد توسط کاربر، اندازهی رجیستری افزایش پیدا میکند که موجب کاهش سرعت بوت شدن سیستم میشود. بارگذاری نرمافزارها و سرویسهایی که با شروع ویندوز، آغاز به کار میکنند (startup applications) نیز زمان بوت شدن سیستم را افزایش میدهد.
آنچه در بالا گفته شد به هیچوجه فرایند بوت شدن کامپیوتر را کاملاً توضیح نمیدهد؛ بلکه خلاصهای مختصر برای درک بهتر چگونگی بالا آمدن ویندوز است.
حالا که اطلاعات کافی دربارهی فرایند بوت شدن ویندوز داریم، میتوانیم باهم راههای افزایش سرعت بوت شدن ویندوز را بررسی کنیم.
اپلیکیشنهای استارتآپ را غیرفعال کنید
همانطور که توضیح داده شد، اپلیکیشنهای استارتآپ برنامههایی هستند که با آغاز به کار ویندوز، بهصورت اتوماتیک اجرا میشوند. بسیاری از این برنامهها، ضروری و حیاتی نیستند و میتوانید بعد از شروع به کار ویندوز خودتان به صورت دستی آنها را اجرا کنید. درواقع بعضی از این اپلیکیشنها در حالت عادی اصلاً به کار نمیآیند و تنها منابع سیستمی را بیهوده مصرف میکنند. برای غیر فعال کردن اپلیکیشنهای استارتآپ، مراحل زیر را دنبال کنید:
- روی لوگوی ویندوز کلیک راست کرده و Task Manager را اجرا کنید.
- پس از بالا آمدن پنجرهی تنظیمات سیستم برای مشاهده برنامههای استارتآپ، به تب Startup بروید.
- روی نام برنامه که میخواهید غیرفعال کنید، کلیک راست کرده و گزینه Disable را انتخاب کنید.
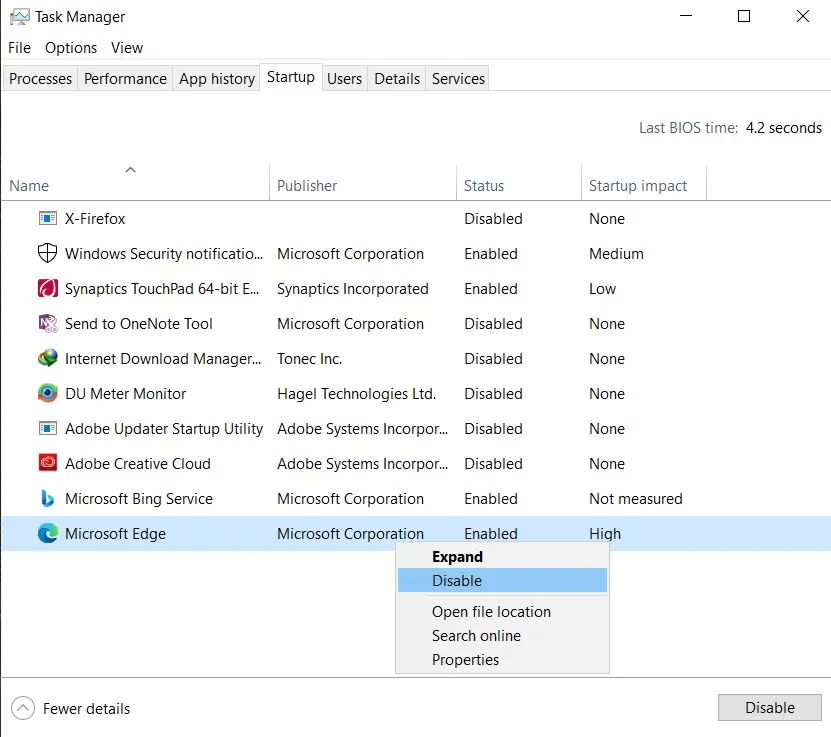
Fast Startup را فعال کنید
ویژگی Fast Startup ویندوز به رایانه شما کمک میکند سریعتر بوت شود. این ویژگی در ویندوز ۸ معرفی شد و اکنون در هر دو سیستم عامل ویندوز ۱۰ و ویندوز ۱۱ در دسترس است.
توجه داشته باشید که Fast Startup کامپیوتر شما را به طور کامل خاموش نمیکند بلکه کامپیوتر را به حالت hibernation میبرد. اگر این موضوع باعث نگرانی شما میشود، آن را غیرفعال نگه دارید. این ویژگی معمولاً از قبل و بهطور پیشفرض فعال است. برای بررسی فعال بودن Fast Startup، مراحل زیر را دنبال کنید:
- روی منوی استارت کلیک کنید و Settings را اجرا کنید.
- وارد System شوید.
- در پنل سمت چپ روی Power & Sleep کلیک کنید.
- در زیر بخش Related settings روی Additional power settings کلیک کنید.
- در سمت چپ پنجره، گزینه Choose what the power buttons do را انتخاب کنید.
- در پنجره جدید که باز میشود، اگر کادر Turn on fast startup قبلاً علامت زده نشده است، آن را تیک بزنید.
- اگر این گزینه خاکستری است و قابل تغییر نیست، ابتدا باید از بالای صفحه روی Change settings that are currently unavailable کلیک کنید. سپس گزینه Turn on fast startup را فعال کنید.
- درنهایت روی Save changes بزنید.
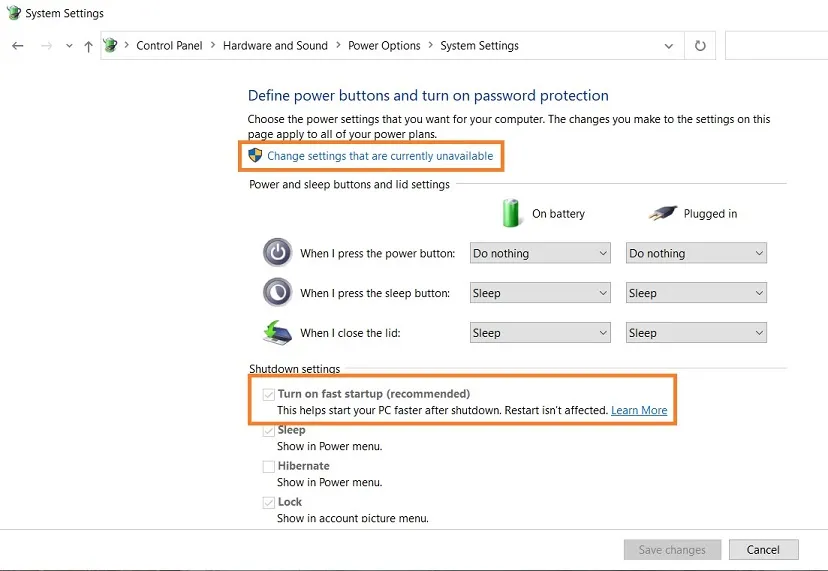
گزارش برخی کاربران نشان داده است که این گزینه روی سیستم آنها تأثیر معکوس داشته و باعث کاهش سرعت بوت شده است. این موضوع به نوع سیستم و نسخه ویندوزی که استفاده میکنید، بستگی دارد. ما به شما پیشنهاد میکنیم که خودتان تجربه کنید تا ببینید چه تنظیماتی برای سیستم شما بهتر کار میکند.
به دنبال بدافزارها بگردید
کندی بوت میتواند نشاندهنده وجود بدافزار باشد. بدافزارها میتوانند بسیاری از منابع رم و CPU شما را که ویندوز نمیتواند هنگام راهاندازی استفاده کند، مصرف کند. به همین دلیل است که باید همیشه نرم افزار آنتیویروس خود را به روز نگه دارید.
اگر از Window Defender، ویژگی امنیتی داخلی ویندوز استفاده میکنید، این مراحل را دنبال کنید تا مطمئن شوید همه چیز به درستی کار میکند:
- روی منوی استارت کلیک کنید و Settings را اجرا کنید.
- به Update & Security بروید.
- از پنل سمت چپ Windows Security را انتخاب کنید.
- تمام گزینههای موجود در زیر بخش Protection Areas را بررسی کنید تا ببینید آیا همه آنها به درستی کار میکنند. اگر گزینهای مشکل داشت، آن را بررسی کنید.
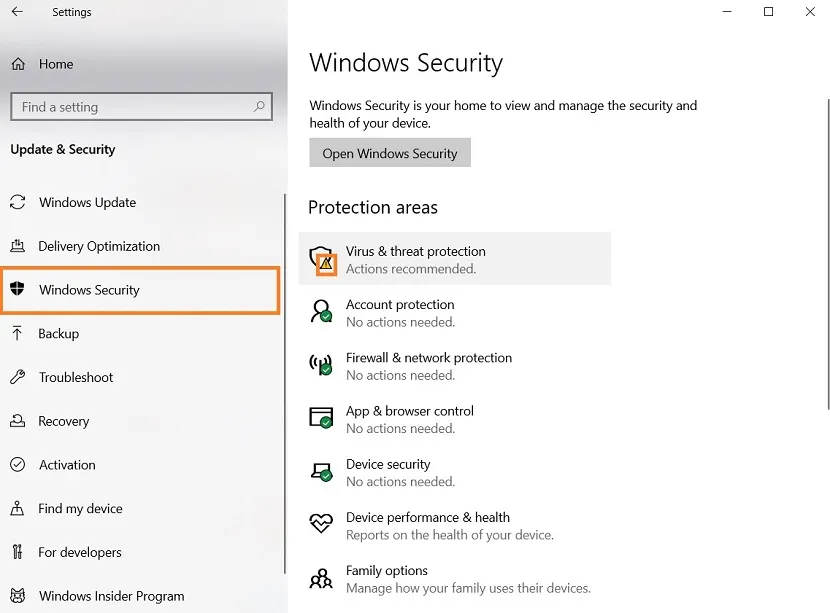
همچنین توصیه میکنیم، برای اینکه مطمئن شوید هیچ ویروسی باعث کاهش سرعت سیستم نشده است، یک بار اسکن کامل ویروس را اجرا کنید. برای این کار:
- در قسمت Protection Areas روی Virus & threat protection کلیک کنید.
- روی دکمه Scan options کلیک کنید.
- گزینه Full scan را علامت بزنید و دکمه Scan now را فشار دهید.
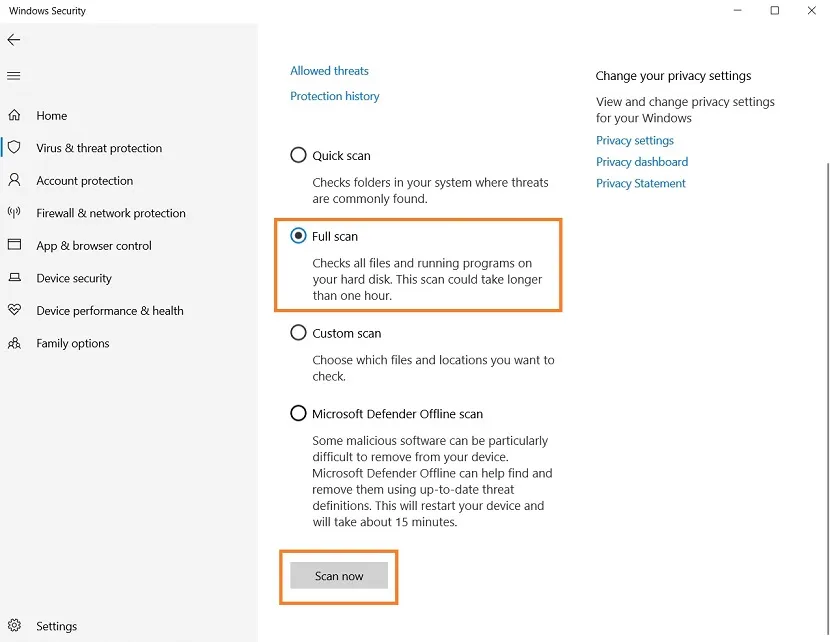
به روزرسانیها را به زمان بیکاری سیستم موکول کنید
به روز رسانی ویندوز ممکن است زمان زیادی طول بکشد. یکی از رایجترین فعالیتهای پسزمینه بررسی برای روزرسانیهای جدید است. از آنجایی که این کار اغلب هنگام راهاندازی رایانه انجام میشود، میتواند روی سرعت بوت شدن تأثیر منفی بگذارد.
برای جلوگیری از زمان انتظار طولانی، به ویندوز دستور دهید تا زمانی که از رایانه شخصی استفاده نمیکنید، این کار را انجام دهد. مراحل زیر را دنبال کند:
- روی منوی استارت کلیک کنید و به Settings بروید.
- به Update & Security بروید.
- Windows Update را انتخاب کنید.
- روی دکمه Change active hours ضربه بزنید و سپس زمانهایی که درحال استفاده از سیستم هستید را تنظیم کنید.
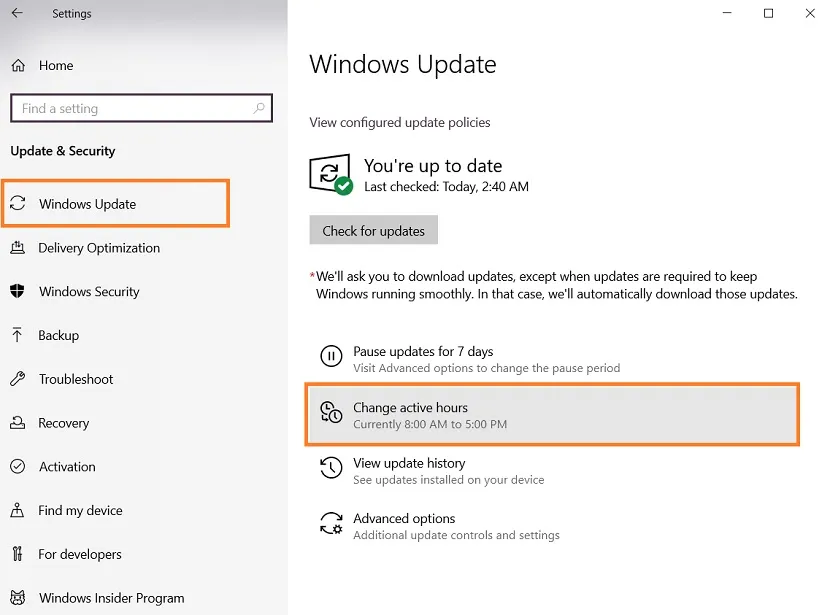
با این کار ویندوز تنها زمانی که سیستم بیکار باشد، بهروزرسانی خود را انجام خواهد داد.
تنظیمات UEFI/BIOS خود را تنظیم کنید
قبل از هرچیز توجه داشته باشید که تغییر دادن تنظیمات بایوس میتواند کار خطرناکی باشد. اگر در این زمینه تجربهی قبلی ندارید، این مورد را نادیده بگیرید یا احتیاط کنید.
بعضی از کامپیوترها تنظیمات در بایوس خود دارای Fast Boot هستند. برخلاف Fast Startup در ویندوز، تنظیمات Fast Boot (یا هر چیزی که در مادربرد شما نامیده میشود) بعضی از آزمایشهای اولیهای که رایانه شما در اولین راهاندازی انجام میدهد، دور میزند. اگر در حال اورکلاک هستید یا به دسترسی منظم به بایوس نیاز دارید، ممکن است بخواهید این مورد را غیرفعال کنید. درکل اکثر افراد میتوانند از روشن کردن Fast Boot بهره ببرند. برای این کار:
- رایانه خود را مجدداً راهاندازی کنید، کلیدی را که باعث میشود وارد تنظیمات BIOS شوید بزنید.
- در منو به دنبال هرچیزی که مربوط به Fast Boot میشود، بگردید.
همچنین توصیه میشود که اولویت ترتیب بوت خود را تغییر دهید. این گزینه به من در افزایش سرعت بوت کمک زیادی کرد. برای این کار کافی است که در تنظیمات مربوط به اولویت ترتیب بوت، مطمئن شوید که هارد دیسک در بالای لیست قرار دارد.
تنظیمات UEFI/BIOS در هر مادربردی متفاوت است، بنابراین باید خودتان بررسی کنید تا ببینید آیا ویژگیهای دیگری وجود دارد که بتوانید برای سرعت بخشیدن به فرایند بوت آنها را فعال یا غیرفعال کنید یا خیر.
ویندوز را برای بهترین عملکرد تنظیم کنید
تنظیم ویندوز برای بهترین عملکرد، ممکن است به کاهش زمان بوت ویندوز نیز کمک کند. برای امتحان کردن این مورد، مراحل زیر را دنبال کنید:
- از تنظیمات وارد System شوید.
- در پنل سمت چپ About را انتخاب کنید.
- در انتهای صفحه در قسمت Related Settings روی Advanced system settings کلیک کنید.
- در تب Advanced به بخش Performance بروید و روی …Settings کلیک کنید.
- گزینه Adjust for Best Performance را علامت بزنید و برای تأیید روی OK کلیک کنید.
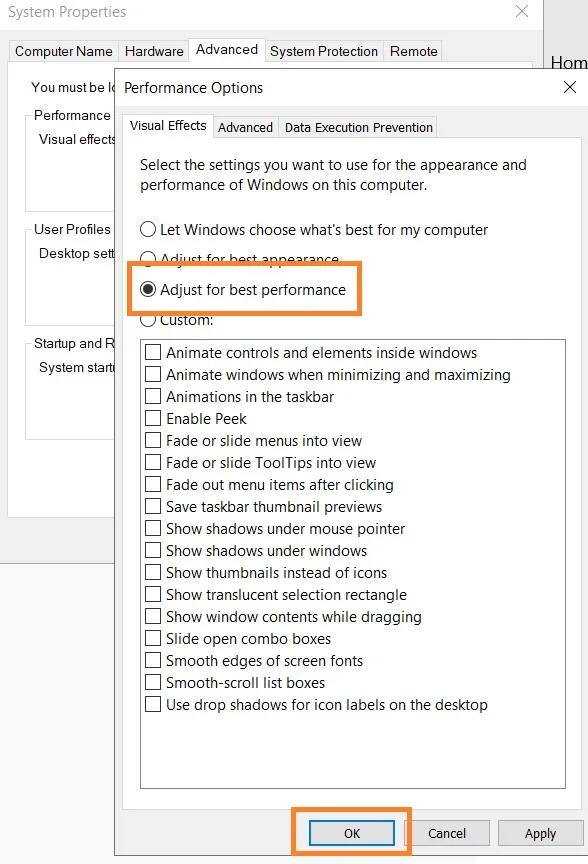
پیش از تأیید کردن، موارد موجود در فهرست را بررسی کنید تا اگر گزینهای وجود دارد که برایتان مهم است اما تیک ندارد، آن را فعال کنید.
Windows Subsystem for Linux را غیرفعال کنید
درحالیکه توسعهدهندگان از داشتن یک ترمینال کامل لینوکس در ویندوز استقبال میکنند، ممکن است این ویژگی مسئول برخی از مشکلات بوت ویندوز باشد.
این ویژگی به طور پیش فرض خاموش است، اما بررسی دوبار نسبتا ساده است:
- به نوار جستجوی استارت بروید و Turn Windows features on or off را تایپ کنید.
- در پنجره کوچک Windows Features اسکرول کنید تا به Windows Subsystem for Linux برسید. اگر این گزینه فعال بود و تیک داشت، با برداشتن تیک آن را غیرفعال کنید.
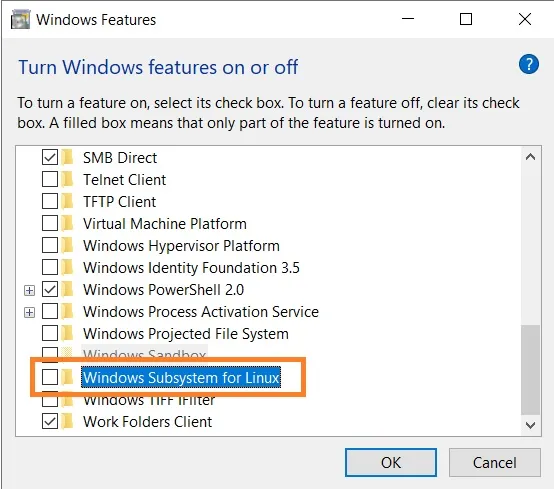
آغاز سرویسها، هنگام شروع به کار ویندوز را به تأخیر بیندازید
علاوه بر نرمافزارها، یک سری سرویسها هم همزمان با بالا آمدن ویندوز آغاز به کار میکنند. اگر با سرویسهای مختلف ویندوز آشنایی ندارید، توصیه میشود به تنظیمات مربوط به این بخش دست نزنید. اما اگر سرویسهای غیر ضروری و تشنهی منابع سیستمی را از سرویسهای حیاتی تشخیص میدهید، میتوانید مراحل زیر را دنبل کنید:
- روی لوگوی ویندوز راست کلیک کرده و Computer Management را انتخاب کنید.
- روی Services and Applications و سپس Services کلیک کنید.
- اکنون نوع آغاز به کار سرویسهای مورد نظرتان را روی (Automatic (Delayed Start تنظیم کنید.
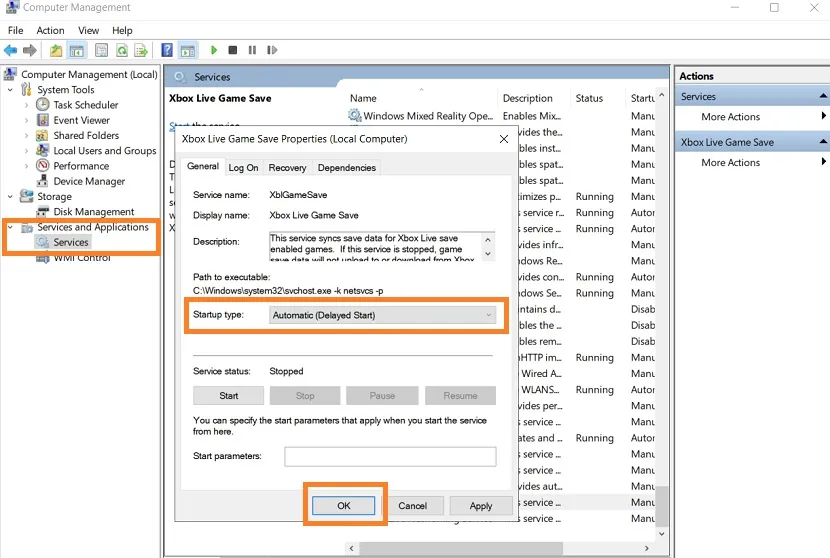
تغییر دادن وقفهی بوت
وقفهی بوت (Boot Timeout) مدت زمانی است که در منوی بوت، برای انتخاب سیستم عامل فرصت دارید. حتی اگر تنها یک سیستم عامل بیشتر ندارید و چنین منویی برایتان نمایش داده نمیشود، تغییر دادن این گزینه ممکن است نتایج جالبی داشته باشد.
زمان وقفهی بوت به صورت پیشفرض ۳۰ ثانیه است. با تغییر این زمان به ۱۰ ثانیه ممکن است متوجه تأثیر ۳ ثانیهای آن بر مدت زمان بوت شدن سیستم عامل شوید. البته بهتر است به این استناد نکنید و روی سیستم خودتان نتیجه را بررسی کنید.
- از تنظیمات وارد System شوید.
- در پنل سمت چپ About را انتخاب کنید.
- در انتهای صفحه در قسمت Related Settings روی Advanced system settings کلیک کنید.
- در تب Advanced به بخش Startup and Recovery بروید و روی …Settings کلیک کنید.
- عدد کنار Time to display list of operating systems را از ۳۰ ثانیه به مقادیر کمتر کاهش دهید و نتیجه را بررسی کنید.
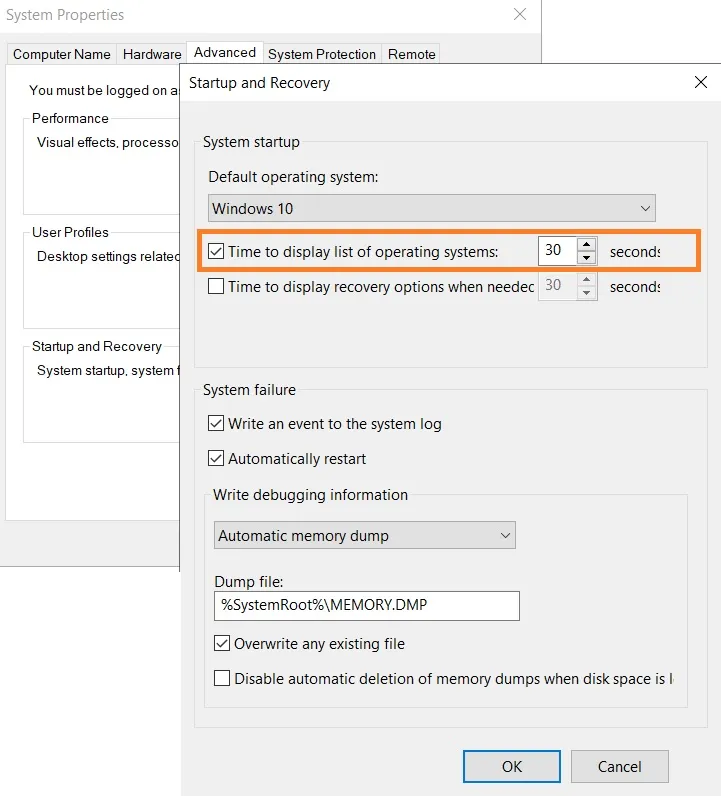
غیر فعال کردن درایورهای بدون کاربرد
- برای دسترسی به مدیریت دستگاه در ویندوز عبارت device manager را در نوار جستجوی ویندوز جستجو کنید.
- پس از پیدا کردن درایورهایی که مربوط به سختافزارهای قدیمی یا تعویضشده میشود و دیگر کاربردی ندارند، با راست کلیک روی آن و انتخاب گزینهی Disable درایور موردنظر را غیر فعال کنید.
دقت کنید که درایور در حال استفادهای را غیرفعال نکنید.
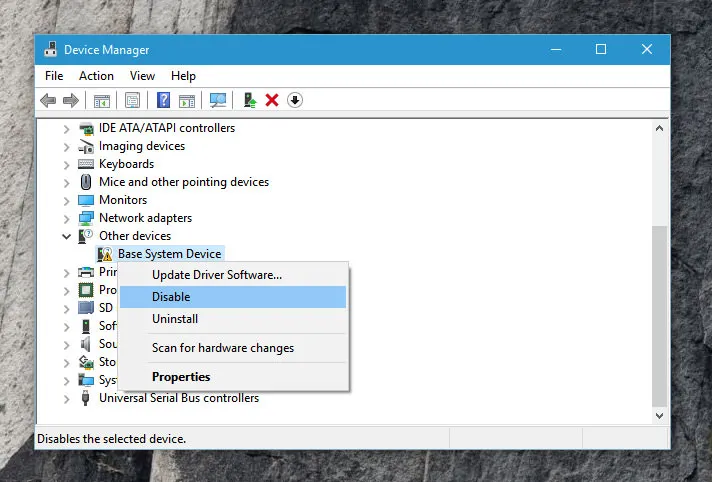
درایور گرافیک خود را آپدیت کنید
درایورها، برنامههای کوچکی هستند که سختافزار (مانند کارت گرافیک یا کارت صدا) را در رایانه کنترل میکنند. درایورهای قدیمی میتوانند در ویندوز آشفتگی ایجاد کنند. شرکتهای سختافزار همیشه برای درایورها بهروزرسانی منتشر میکنند. اگر درایورهای شما مدتی است بهروزرسانی نشدهاند، ممکن است زمان بوت ویندوز را کاهش دهند.
در کنار CPU، واحد پردازش گرافیکی (GPU) بیشترین تأثیر را بر عملکرد رایانه شما دارد، بنابراین بهروز نگه داشتن درایورها ضروری است. بهروزرسانی درایورهای گرافیک و دریافت جدیدترین درایورهای صوتی میتواند به سیستم شما کمک کند تا سریعتر شروع به کار کند و احتمالاً سایر مشکلات مرتبط مانند عملکرد ویدیو یا صدا را نیز برطرف میکند.
میتوانید از بهترین نرم افزارهای آپدیت درایور ویندوز کمک بگیرید. اگر نرمافزاری برای بررسی خودکار بهروزرسانیها ندارید، کافی است به وبسایت سازنده GPU خود بروید، سپس مشخصات کارت گرافیک NVIDIA یا AMD خود را وارد کرده و درایور مربوطه را دانلود کنید.
ارتقا به SSD
در انتها اگر هیچکدام از این راه حلهای نرمافزاری شما را راضی نکرده، میتوانید سراغ راه حل سختافزاری و استفاده از SSD بروید. اگر دقت کرده باشید، میدانید که لپتاپهای جدید به SSD مجهز هستند. درایوهای حالت جامد یا SSD بسیار سریعتر و بهینهتر از HDDهای متداول در سیستمهای قدیمیتر هستند.
تأثیر SSD بر مدت زمان بالا آمدن ویندوز احتمالاً از تمام موارد بالا بیشتر خواهد بود. کافی است سیستم عامل و نرمافزارهای کاربردی خود را روی SSD نصب کنید تا علاوه بر بالا رفتن سرعت بوت، شاهد تأثیر چشمگیری بر روی عملکرد کلی سیستم باشید.
نرمافزار برای افزایش سرعت بوت
اکثر این نرمافزارها همان کارهایی که در مقاله به آنها اشاره شده است (مانند حذف برنامه و سرویسهای غیر ضروری از استارتآپ سیستم و تمیز کردن رجیستری) را انجام میدهند. از مهمترین این نرمافزارها میتوان به CCleaner و BootRacer اشاره کرد.
منبع : زومیت







