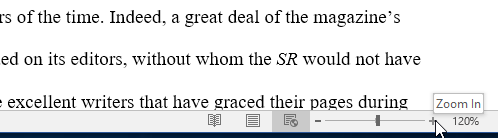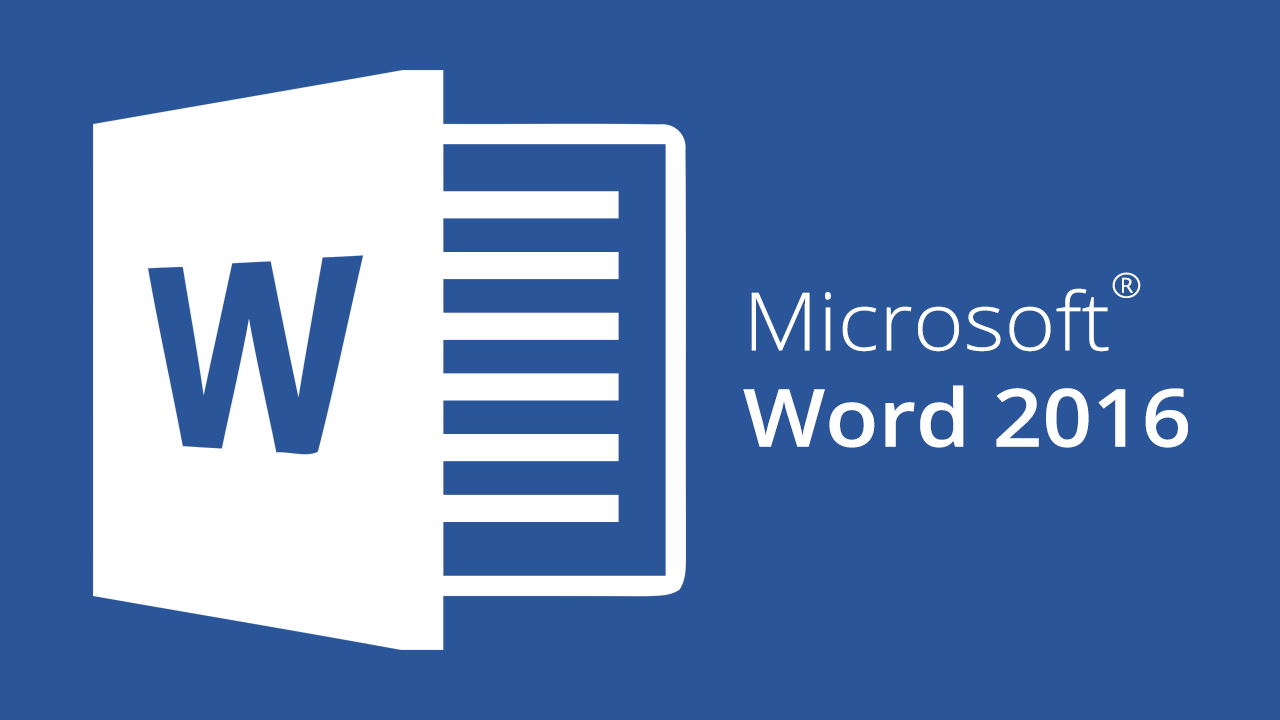آشنایی با ورد 2016
ورد 2016 مشابه ورد 2013 و ورد 2010 می باشد. اگر قبلا با یکی از دو نسخه 2013 یا 2010 کار کرده باشید تا حدودی با محیط ورد 2016 آشنا خواهید بود. اما اگر در ورد تازه کار هستید و یا اینکه با نسخه های خیلی قدیمی تر آن کار کرده اید، شما باید کمی وقت بگذارید تا با محیط و رابط کاربری ورد 2016 بیشتر آشنا شوید.
رابط کاربری ورد 2016
وقتی برای اولین بار نرم افزار ورد 2016 را باز می کنید، صفحه آغازین (Start Screen) نمایان می شود. از اینجا، شما می توانید یک سند جدید ورد بسازید، یک قالب از پیش آماده شده را انتخاب کنید، و همینطور آخرین اسناد ایجاد شده و و یا ویرایش شده تان را باز کنید. در این صفحه آغازین (Start Screen) دنبال گزینه Blank document بگردید و آنرا انتخاب کنید.
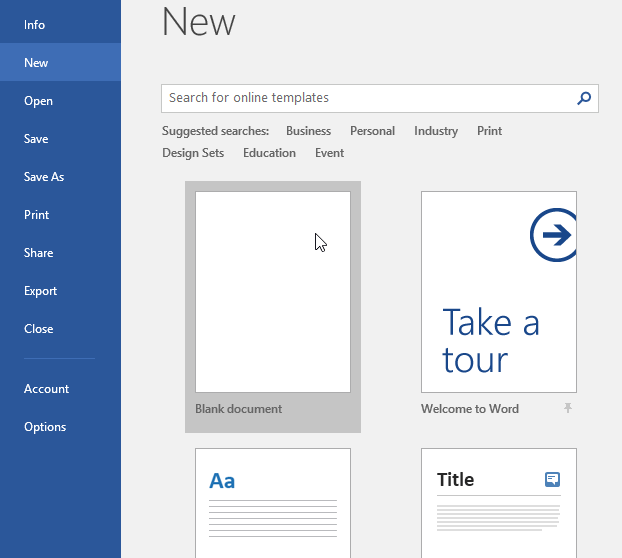
گزینه Blank document یک سند خالی ورد را مشابه تصویر زیر برای شما ایجاد می کند.
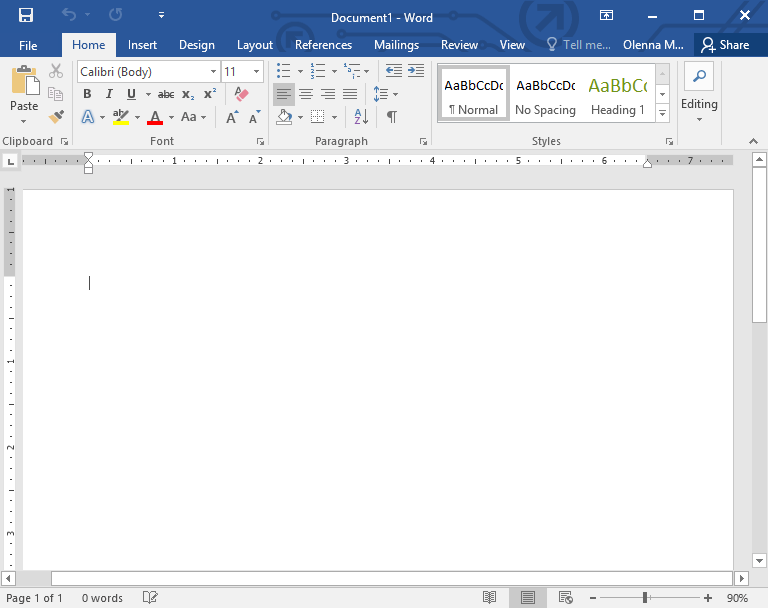
کار کردن با محیط ورد 2016
درست مانند دو ورژن قبلی ورد یعنی 2013 و 2010، ورد 2016 هم استفاده از ویژگیهایی مثل ریبون (Ribbon) و Quick Access Toolbar (نوار ابزار دسترسی سریع) را ادامه داده است. همینطور گزینه Backstage view (دیدگاه پشت صحنه) نیز همچنان در ورد 2016 وجود دارد. در ادامه با هر کدام از اینها بیشتر آشنا خواهیم شد.
ریبون (Ribbon) در ورد 2016
ورد 2016 از یک ریبون به شکل تب استفاده می کند. ریبون دارای تب های متعددی می باشد. که در قسمت بالای محیط ورد 2016 می توانید آنها را مشاهده نمایید.
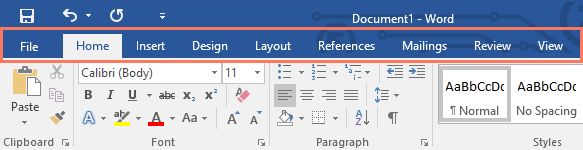
هر تب دارای چندین گروه می باشد. در واقع هر گروه دستورات مرتبط با یکدیگر را بسته بندی کرده است. برای مثال، گروه Font که در تب Home قرار دارد، شامل دستوراتی می باشد که متن شما را قالب بندی می کند.
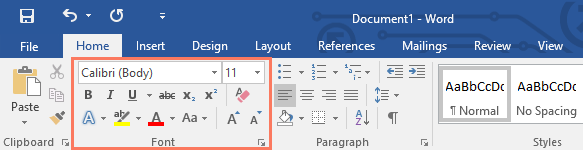
در بعضی گروه ها یک فلش کوچک رو پایین در قسمت پایین و راست آنها وجود دارد. وقتی روی این فلش کلیک کنید، دستورات بیشتری را در انجا خواهید دید.
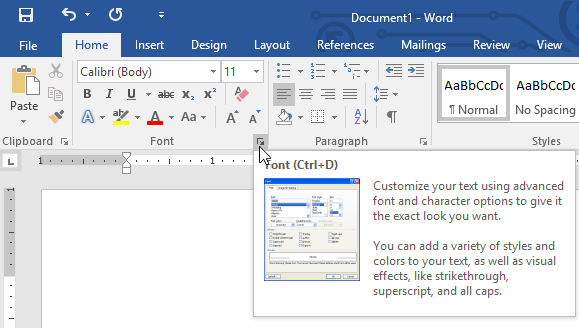
نمایش یا مخفی کردن ریبون (Ribbon) در ورد 2016
اگر احساس می کنید که ریبون فضای زیادی از صفحه مانیتور شما را اشغال کرده است، شما می توانید آن را مخفی کنید. برای انجام این کار، بر روی گزینه Ribbon Display Options (گزینه های نحوه نمایش ریبون) که به شکل یک فلش می باشد کلیک کنید. و سپس گزینه مد نظرتان را از انتخابهای موجود در آن گزینش نمایید.
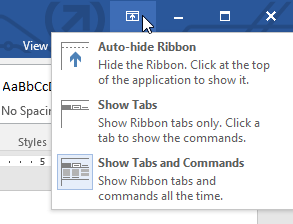
- Auto-hide Ribbon : این گزینه سند ورد شما را در حالت تمام صفحه نمایش می دهد و بصورت کامل ریبون شما را مخفی می کند. برای نمایش مجددا ریبون و استفاده از دستورات داخل آن، بر روی دستور Expand Ribbon (باز کردن نوار) که در بالای صفحه قرار دارد کلیک کنید.
- Show Tabs : این گزینه قسمت گروه دستورات داخل ریبون را مخفی می کند. اما همچنان تب های ریبون را نمایش می دهد. برای نمایش ریبون کافیست تا به سادگی بر روی تب مربوطه کلیک کنید.
- Show Tabs and Commands : این گزینه ریبون را در حالت حداکثری آن نمایش می دهد. یعنی همه تب ها و همه دستورات کاملا نمایان هستند. این گزینه در واقع همان گزینه پیش فرض ورد 2016 می باشد که در اولین بار ورود به محیط این نرم افزار مشاهده کردید.
استفاده از ویژگی Tell me (به من بگو) در ورد 2016
اگر در پیدا کردن دستوری که قصد استفاده از آن را دارید، مشکل داشته باشید و نتوانید پیدایش کنید، ویژگی Tell me (به من بگو) در ورد به شما کمک می کند تا سریعتر آن را پیدا کنید. در واقع کاربرد این قسمت Tell me دقیقا مشابه جستجو می باشد. کافیست چیزی را که دنبالش هست تایپ کنید، و یک لیست از گزینه ها ظاهر می شوند. سپس شما می توانید بدون مراجعه به ریبون مستقیما از همین قسمت دستور مورد نظرتان را انتخاب کنید.
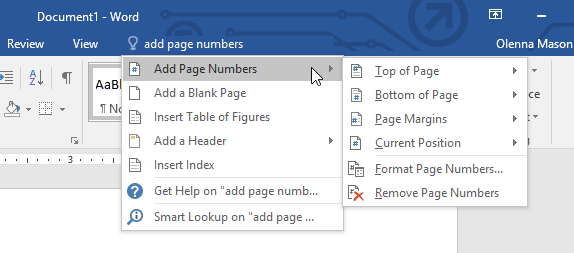
ویژگی The Quick Access Toolbar (نوار ابزار دسترسی سریع) در ورد 2016
این ویژگی درست بالای ریبون قرار دارد، نوار ابزار دسترسی سریع به شما امکان می دهد تا یکسری دستورات خیلی پرکاربرد را مستقیما از همین جا اجرا کنید و در ریبون دنبالش نگردید. بصورت پیش فرض، دستورات Save، Undo، و Redo در این قسمت هستند، اما شما امکان این را نیز دارید که با توجه به نیازتان دستورات بیشتری را هم به این قسمت اضافه کنید.
روش افزودن دستورات بیشتر به قسمت Quick Access Toolbar ورد 2016
➊ در نوار ابزار دسترسی سریع (Quick Access Toolbar) بر روی فلش رو به پایینی که در سمت راست آن قرار دارد کلیک کنید.
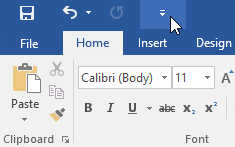
➋ دستوراتی را که می خواهید در نوار ابزار دسترسی سریع نمایش داده شوند را انتخاب کنید.
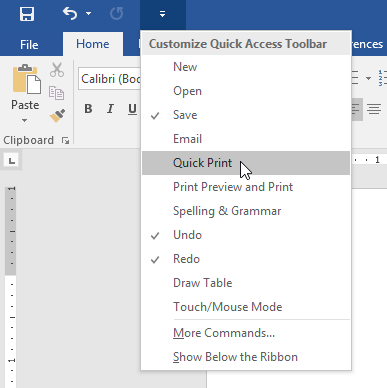
➌ دستورات انتخاب شده توسط شما به نوار ابزار دسترسی سریع اضافه می گردند.
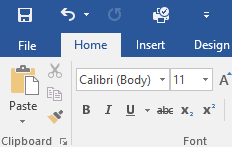
خط کش (Ruler) در ورد 2016
خط کش در بالا و همینطور در سمت چپ سند ورد شما قرار می گیرد. خط کش باعث می شود تا ساده تر و همینطور با دقت بیشتر، سندتان را تنظیم کنید. اگر تمایل داشته باشید، می توانید خط کش را مخفی کنید تا فضای بیشتری را در اختیار داشته باشید.
روش نمایش و یا مخفی کردن خط کش (Ruler) در ورد 2016
➊ بر روی تب View کلیک کنید.
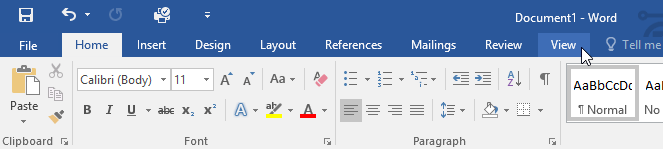
➋ گزینه Ruler را تیک بزنید تا خط کش نمایش داده شود، همینطور برای عدم نمایش آن کافیست تا تیک این گزینه را بردارید.
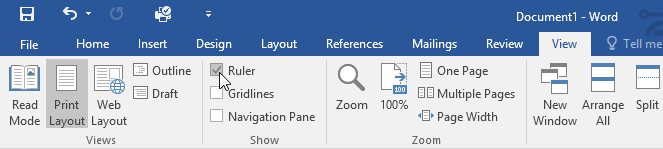
Backstage view (دیدگاه پشت صحنه) در ورد 2016
قسمت Backstage view ورد به شما امکانات مختلفی را می دهد، از طریق این قسمت می توانید سند وردتان را ذخیره کنید، یک سند ورد را باز کنید، چاپ کنید، با دیگران به اشتراک بگذارید و … . برای مشاهده قسمت Backstage view در ریبون بر روی تب File کلیک کنید.
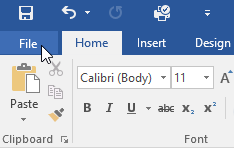
قسمت Backstage view را در تصویر زیر مشاهده می کنید.
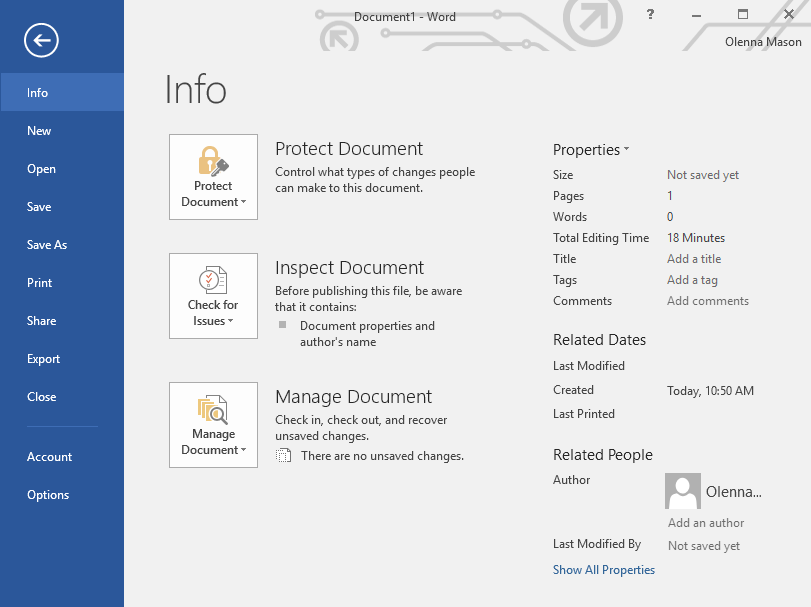
مشاهده سند و بزرگنمایی در ورد 2016
ورد 2016 یک مجموعه از گزینه های متنوعی را برای نحوه نمایش سند در اختیار شما قرار می دهد. شما می توانید سند ورد خود را در یکی از سه حالت کلی Read Mode, Print Layout, و یا Web Layout نمایش بدهید. هر کدام از این انواع نمایشی برای کارهای مختلفی کاربرد دارند، مخصوصا هنگامی که قصد چاپ سند ورد را داشته باشید. شما همچنین می توانید سند ورد خود را بزرگنمایی و یا کوچکنمایی کنید تا ساده تر بتوانید آن را بخوانید.
تغییر حالت دادن بین حالتهای نمایشی مختلف ورد 2016
تغییر حالت نمایشی ورد 2016 بسیار ساده می باشد. فقط کافیست در قسمت پایین و سمت راست سند ورد بر روی دکمه های حالت های نمایشی مختلف کلیک کنید.
Read Mode : در این حالت سند ورد شما در شکل تمام صفحه نمایش داده میشود. این حالت نمایشی برای وقتهایی که می خواهید متن های خیلی زیادی را بخوانید و یا مشاهده نمایید مناسب است.
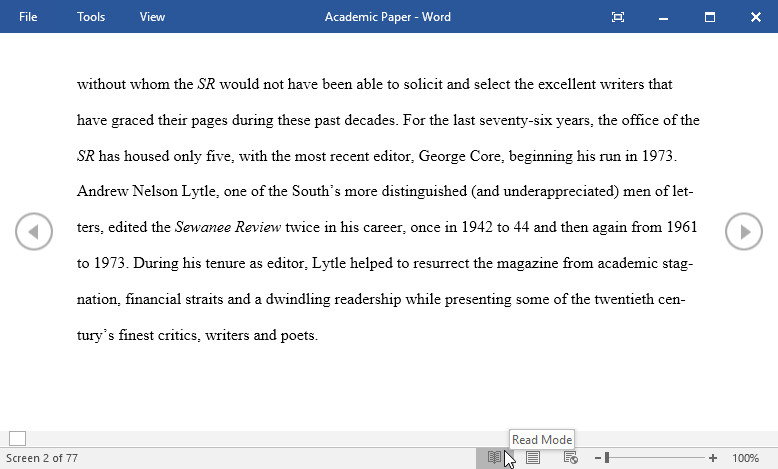
Print Layout : این حالت پیش فرض ورد می باشد. در این حالت آنچیزی که چاپ می شود به شما نمایش داده می شود.
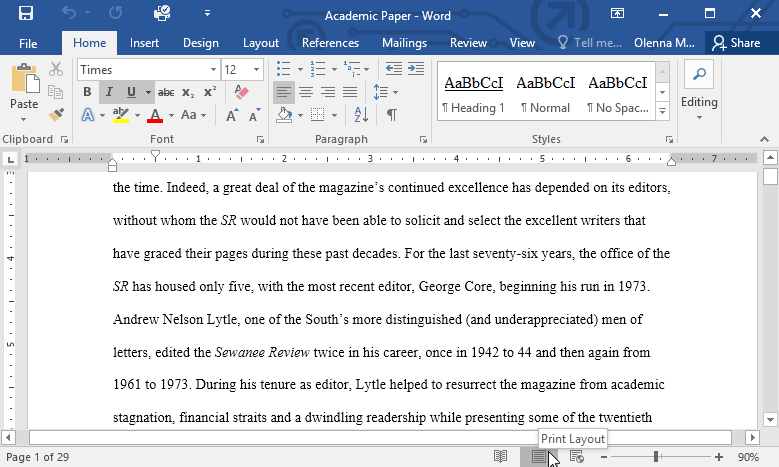
Web Layout : این حالت سند ورد شما را مانند یک صفحه وب نمایش می دهد. اگر قصد این را دارید تا فایل ساخته شده در ورد را بصورت آنلاین برای سایرین انتشار دهید، این حالت مناسب است.
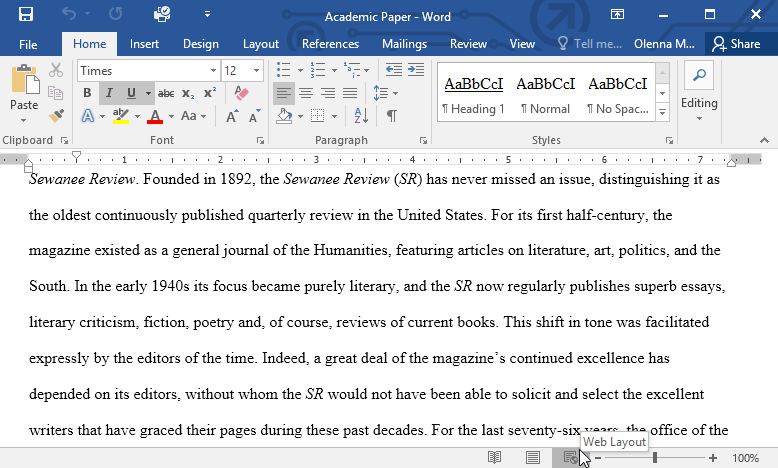
بزرگنمایی و کوچکنمایی در سند ورد 2016
برای بزرگنمایی و یا کوچکنمایی سند ورد، بر روی کنترل لغزنده بزرگنمایی یا کوچکنمایی در پایین و سمت راست سند ورد کلیک کنید و ضمن نگهداشتن با ماوس آن را به سمت راست یا چپ بکشید. شما همچنین از دکمه های + و – که در این کنترل قرار دارند می توانید استفاده نمایید. عددی که در کنار کنترل بزرگنمایی نمایش داده می شود درصد بزرگنمایی سند می باشد. به این عدد سطح بزرگنمایی (zoom level) نیز گفته می شود.