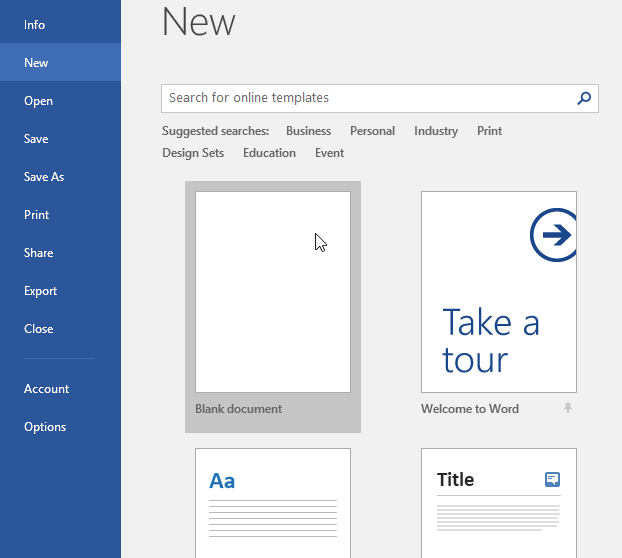روش ایجاد یک سند خالی در ورد 2016
وقتی که یک پروژه جدید را در ورد 2016 آغاز می کنید، شما معمولا با یک سند خالی شروع خواهید کرد.
➊ بر روی تب File کلیک کنید تا بتوانید پشت صحنه اکسل (Backstage view) را ببینید.
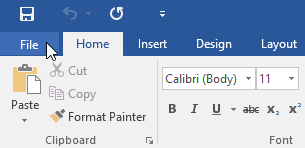
➋ ابتدا بر روی New و سپس بر روی Blank document کلیک کنید.
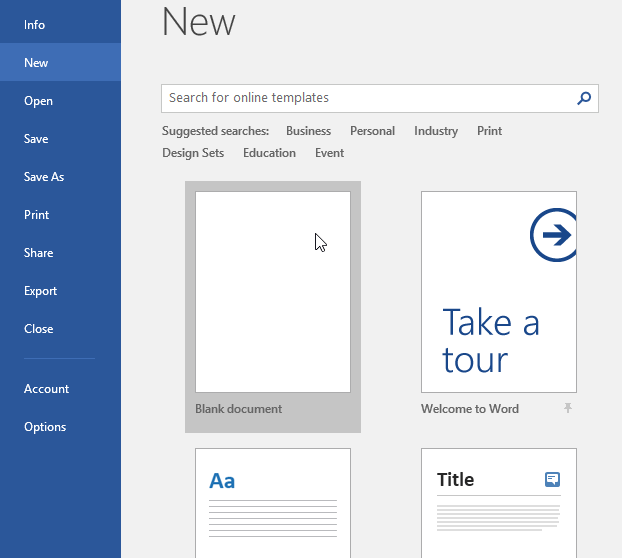
➌ یک سند خالی ایجاد می شود.
ایجاد یک سند خالی از روی الگوهای از پیش طراحی شده در ورد 2016
یک الگو، یک سند از پیش طراحی شده است که شما می توانید از آن برای ایجاد سریعتر اسناد جدیدتان بهره ببرید. الگوها معمولا دارای یک سری قالب بندی و طراحی سفارشی شده می باشند، بنابراین آنها می توانند در زمان شما صرفه جویی چشمگیری ایجاد کنند و همینطور بهره وری شما را بالاتر ببرند.
➊ بر روی تب File کلیک کنید تا Backstage view را ببینید، سپس بر روی New کلیک کنید.
➋ در زیر گزینه Blank document یکسری الگوهای دیگر نیز ظاهر می شوند. شما همچنین می توانید با استفاده از نوار جستجو الگوهای بیشتری را نیز بیابید. در این مثال ما یک الگو با نام flyer را جستجو می کنیم.
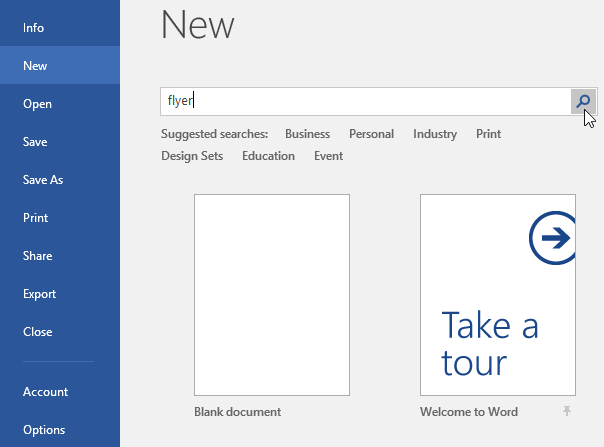
➌ وقتی که الگوی مورد نظرتان را پیدا کردید، الگوی مربوطه را انتخاب کنید تا بتوانید پیش نمایش آن را ببینید.
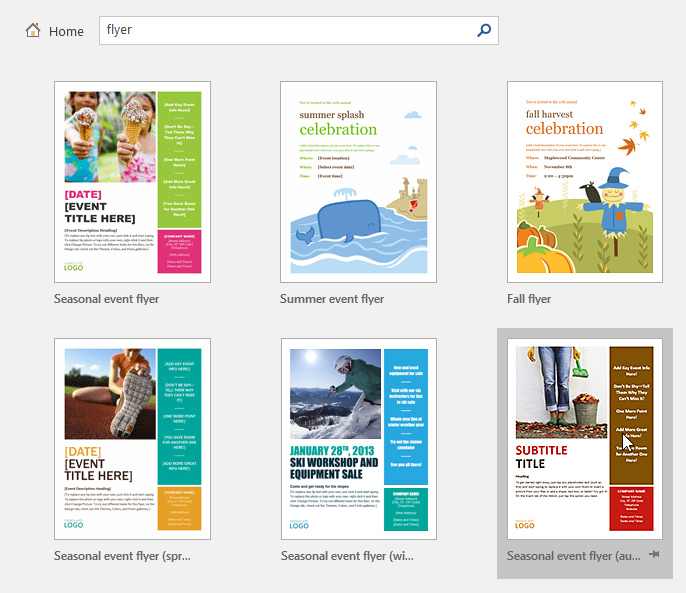
➍ پیش نمایش الگو ظاهر می شود. برای استفاده از این الگو در ایجاد اسناد جدید، بر روی دکمه Create کلیک کنید.
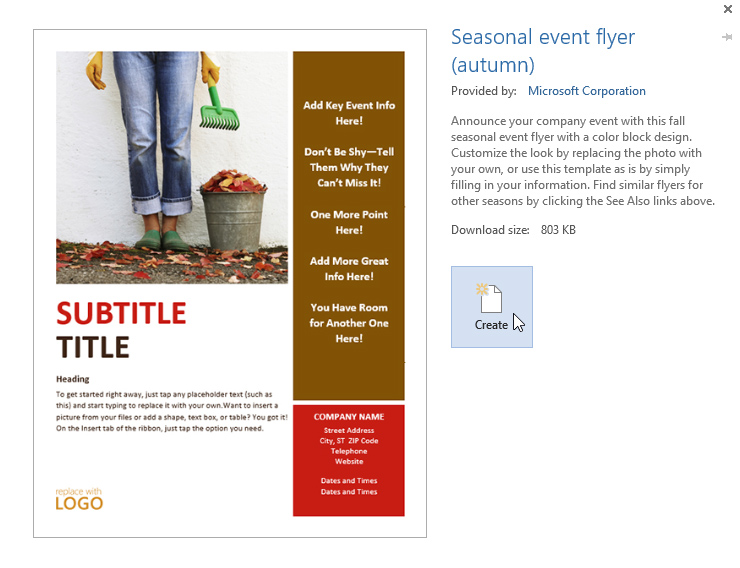
➎ یک سند جدید بر اساس الگوی مربوطه ایجاد می شود.
شما همچنین می توانید الگوها را با استفاده از طبقه بندی الگوها نیز بیابید.
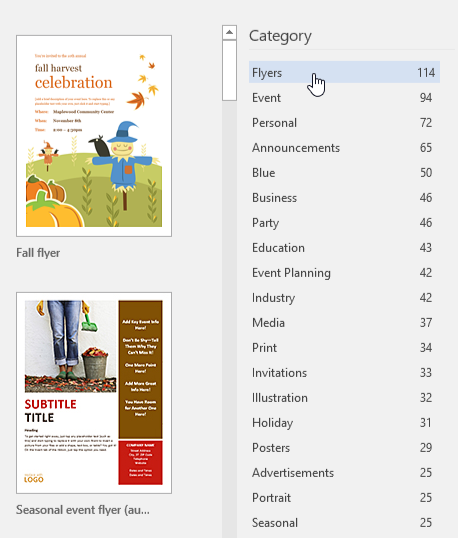
روش باز کردن یک سند موجود در ورد 2016
علاوه بر ایجاد اسناد جدید، شما معمولا نیاز خواهید داشت تا اسنادی را که قبلا ذخیره کرده اید را بتوانید باز کنید.
➊ وارد Backstage view شوید، و بر روی Open کلیک کنید.
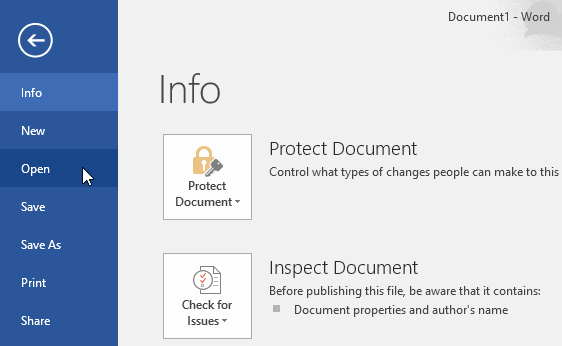
➋ ابتدا بر روی This PC و سپس بر روی Browse کلیک کنید. علاوه بر آن می توانید OneDrive را نیز انتخاب کنید تا فایلهایی را که قبلا در فضای ذخیره سازی ابری OneDrive ایجاد کرده اید را باز کنید.
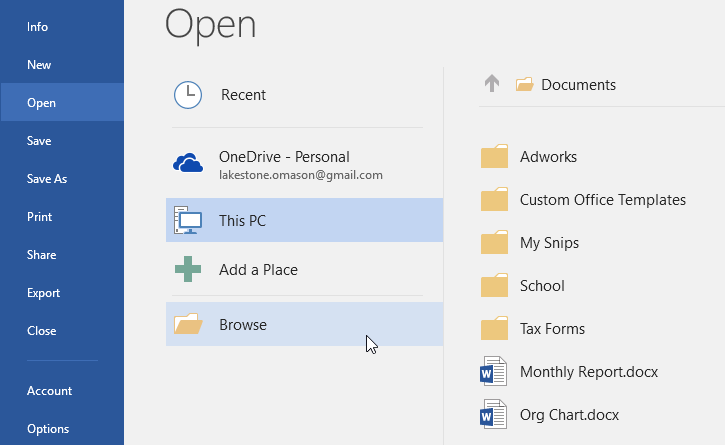
➌ پنجره محاوره ای Open باز می شود. ابتدا سندتان را پیدا کنید و انتخابش کنید، سپس بر روی Open کلیک کنید.
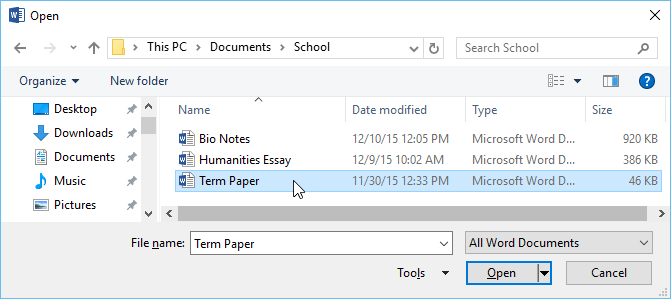
➍ سند انتخاب شده ظاهر می شود.
بسیاری از ویژگی های آفیس 2016 شما را به سمت ذخیره کردن و به اشتراک گذاری فایلها بصورت آنلاین می برد. OneDrive فضای ذخیره سازی آنلاین (فضای ذخیره سازی ابری) شرکت مایکروسافت می باشد که شما می توانید از آن برای ذخیره سازی، ویرایش و همینطور به اشتراک گذاری فایلهایتان استفاده نمایید. شما میتوانید با استفاده از کامپیوترتان، موبایل هوشمندتان و یا دستگاه های دیگری از OneDrive استفاده نمایید.
برای کسب اطلاعات بیشتر در زمینه OneDrive از آموزش مربوط به آن در لینک زیر می توانید استفاده نمایید.
روش سنجاق کردن اسناد در ورد 2016
اگر شما معمولا با یک سند خاص زیاد کار می کنید، شما می توانید برای دسترسی سریع تر به آن سند، سند مربوطه را به قسمت Backstage view سنجاق کنید. این سنجاق کردن را pin می نامند.
➊ وارد قسمت Backstage view شوید، بر روی Open کلیک کنید و سپس Recent را انتخاب کنید.
➋ یک لیست از اسنادی که اخیرا با آنها کار کرده اید نمایش داده می شوند. نشانگر ماوس را بر روی سندی که می خواهید آن را سنجاق کنید ببرید و بصورت شناور نگهدارید، سپس بر روی علامت سنجاق کردن (pin) کلیک کنید.
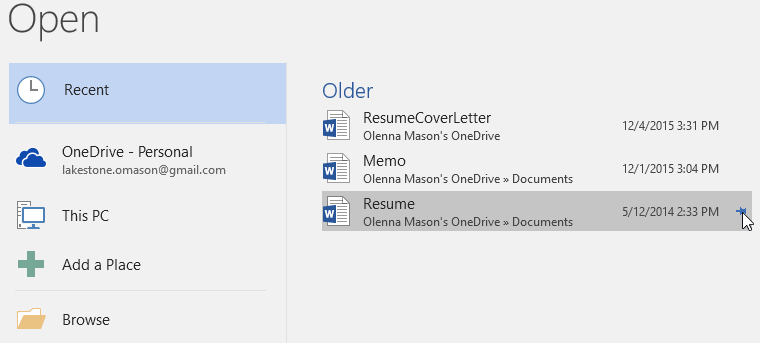
➌ سند مربوطه بعد از این همیشه در لیست اسنادی که اخیرا باز شده اند نمایش داده می شود، مگر اینکه آن را از حالت سنجاق کردن خارج سازید. برای خارج کردن یک سند از حالت سنجاق شده، کافیست مراحل 1 و 2 را مجددا انجام دهید.
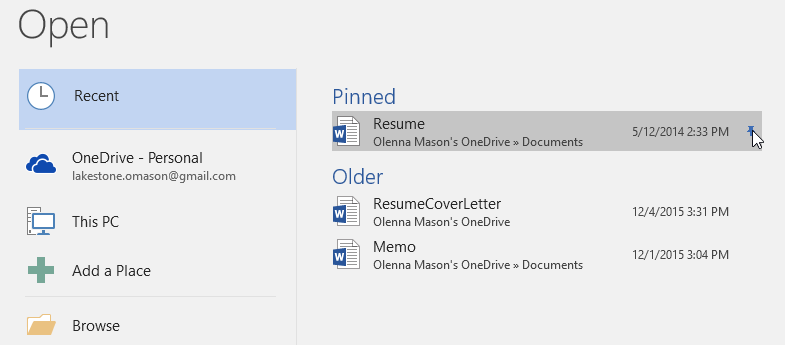
حالت سازگاری (Compatibility Mode) در ورد 2016
بعضی وقتها لازم دارید تا با اسنادی کاری کنید که با نسخه های قدیمی تر ورد ایجاد شده اند، مثلا در ورد 2007 یا ورد 2010 ایجاد شده اند. وقتی این نوع اسناد قدیمی را در برنامه ورد 2016 باز می کنید، آنها در حالت سازگاری (Compatibility Mode) باز می شوند.
در حالت سازگاری برخی ویژگیهای ورد 2016 غیر فعال می گردد، بنابراین شما تنها با استفاده از امکاناتی از ورد که در نسخه مربوطه وجود داشته باشد می توانید تغییراتتان را ایجاد نمایید. برای مثال، اگر سندی را که مربوط به ورد 2007 می باشد، در ورد 2016 باز کنید، شما تنها قادر خواهید بود تا از دستوراتی که در ورد 2007 نیز بوده اند استفاده نمایید.
در تصویر زیر، می توانید تاثیر باز شدن سند در حالت سازگاری را ببینید. از آنجا که سند مربوطه در حالت سازگاری باز شده است، تنها دستوراتی که در ورد 2007 نیز بوده اند فعال و قابل استفاده هستند.

برای خروج از حالت سازگاری، شما باید سند ورد 2007 را به ورد 2016 تبدیل کنید. با این حال، اگر شما با شخص دیگری مشترکا بر روی این سند کار می کنید که آن شخص بر روی کامپیوترش ورد 2007 نصب دارد، بهتر اینست که سند را در همان حالت سازگاری باقی بگذارید تا شخص دیگر هم بتواند روی آن کار کند.
تبدیل یک سند ورد قدیمی به ورد 2016
اگر می خواهید تمامی ویژگیهای ورد 2016 برای شما فعال باشند، شما باید اسناد ورد قدیمی تان را که با نسخه هایی مثل 2007 یا غیره ایجاد شده اند به ورد 2016 تبدیل کنید.
➊ بر روی تب File کلیک کنید تا Backstage view را ببینید، سپس دستور Convert را بیابید و آن را اجرا کنید.
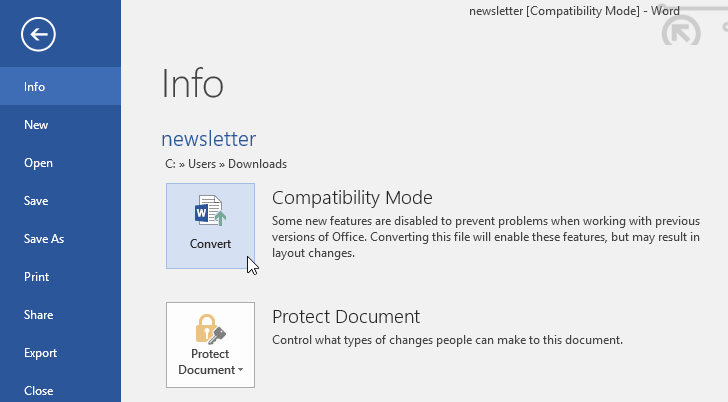
➋ یک پنجره ظاهر می شود. بر روی ok کلیک کنید تا ارتقاء فایل را تایید نمایید.
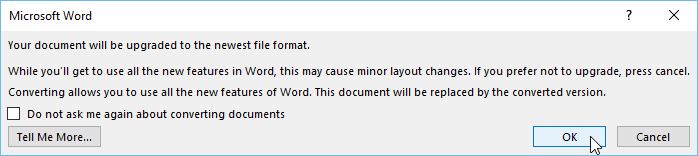
➌ سند مربوطه به ورد 2016 تبدیل می گردد.