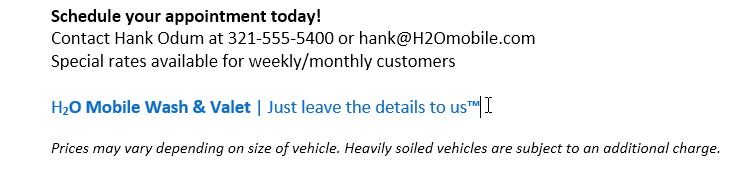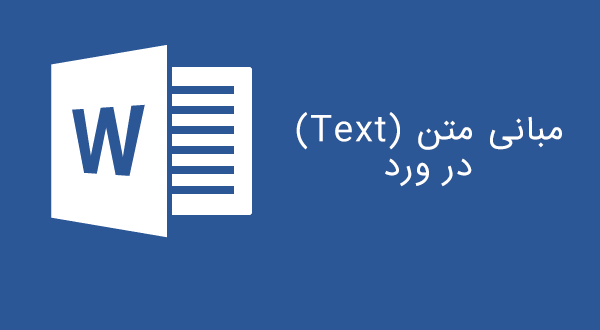کارهای اولیه این است که توانایی افزودن متن، حذف متن، و انتقال متن در داخل سند ورد را فرا بگیرید و همینطور بتوانید با عملیات copy، cut، و paste کار کنید
مطالب گذشته :
استفاده از محل درج برای افزودن متن در ورد 2016
محل درج، یک خط چشمک زن عمودی در سند ورد شما می باشد. محل درج، مشخص می کند که متنی را که تایپ می کنید در کدام قسمت سند ورد شما قرار بگیرد. شما از محل درج، به روشهای مختلفی می توانید استفاده نمایید.
- اسناد خالی : وقتی یک سند خالی را در ورد می سازید، محل درج در گوشه بالا و سمت چپ سند ورد ظاهر می شود. اگر مایل باشید می توانید تایپ کردن را از همین نقطه آغاز کنید.
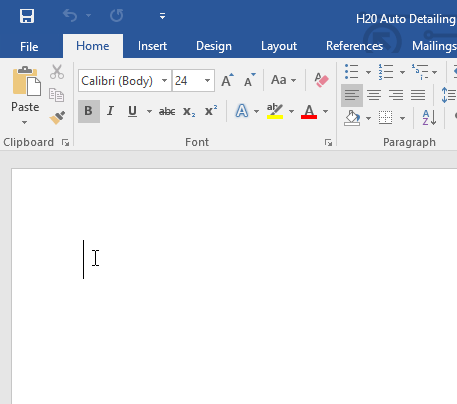
اضافه کردن فاصله بین متن ها : بعد از یک کلمه، دکمه فاصله (spacebar) را بر روی صفحه کلیدتان کلید کنید تا فاصله خالی درج شود.
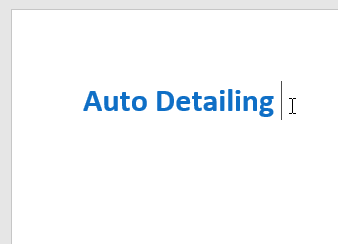
سطر جدید : اگر دکمه Enter در صفحه کلید را کلیک کنید، محل درج به سطر بعدی می رود.
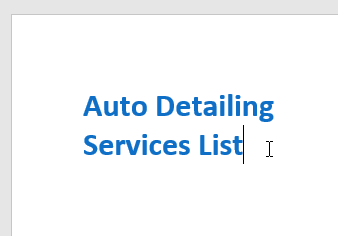
تعیین محل درج به صورت دستی : در هنگام تایپ کردن می توانید بدلخواه محل درج را به قسمت دیگری از سند ورد ببرید، برای انجام این کار کافیست با ماوس بر روی محل مورد نظر در سند کلیک کنید تا محل درج به آنجا منتقل شود.
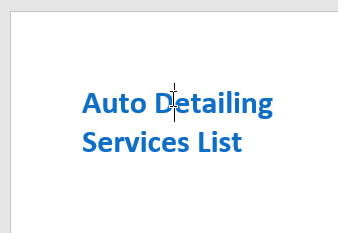
کلیدهای نشانه در صفحه کلید : شما با استفاده از کلیدهای نشانه در صفحه کلید می توانید محل درج را تغییر بدهید. با دکمه های نشانه در صفحه کلید می توانید محل درج را به سمت چپ و راست تغییر بدهید. تا بر روی کاراکترهایی که در یک سطر قرار دارند حرکت کنید. همچنین با حرکت کلیدهای نشانه به سمت بالا و پایین می توانید محل درج را بین سطرها جابجا کنید. همچنین با استفاده از کلیدهای ترکیبی Ctrl+Left و Ctrl+Right می توانید محل درج را بین کلمات بسرعت جابجا کنید.
انتخاب متن در ورد
قبل از اینکه متنی را از نقطه ای در سند به مکان دیگری در سند جایجا کنید و همینطور پیش از آنکه قالب بندی متنی را تغییر بدهید ابتدا باید آن را انتخاب کنید. برای انتخاب متن با ماوس بر روی آن کلیک کنید و با کشیدن ماوس بر روی متن و رها کردن در انتهای متن آن را انتخاب نمایید. متنی که در حالت انتخاب باشد هایلایت می شود و از سایر متن ها متمایز می گردد.

هر گاه متن یا تصویری را در سند ورد انتخاب می کنید یک نوار ابزار شناور در کنارش ظاهر می گردد. اگر این نوار ابزار را مشاهده نکردید می توانید با حرکت دادن ماوس بر روی متن انتخاب شده آن را مشاهده نمایید.
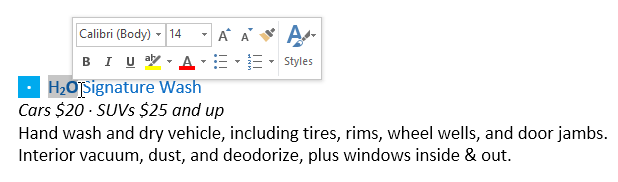
انتخاب چندین سطر از متن ها در ورد
➊ نشانگر ماوس را به سمت چپ سطرها ببرید تا تبدیل به یک فلش رو به سمت راست و دارای شیب بشود.
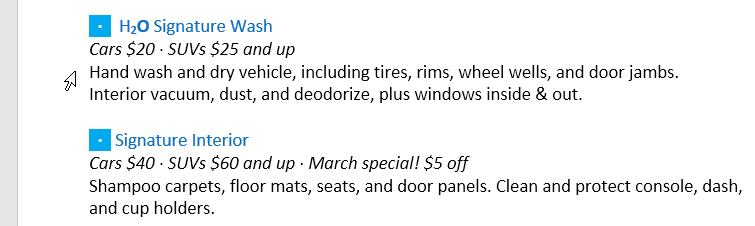
➋ با ماوس کلیک کنید، سطر در حالت انتخاب قرار می گیرد.
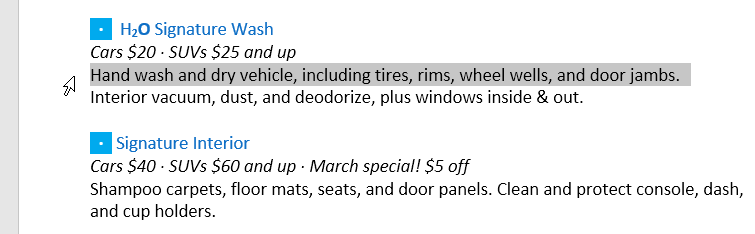
➌ برای اینکه همزمان چندین سطر را بتوانید انتخاب کنید بعد از کلیک ماوس، دکمه آن را پایین نگهداشته و رو به سمت بالا یا پایین حرکت کنید.
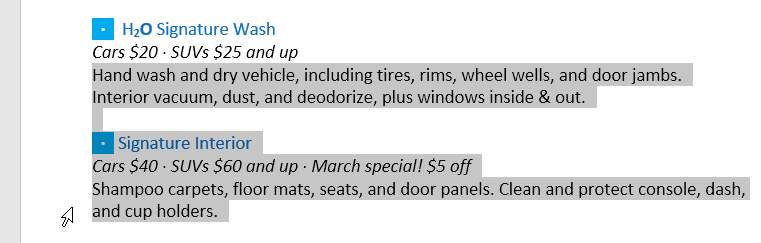
➍ برای اینکه تمامی متن های موجود در سند ورد را یکجا انتخاب کنید، در تب Home دستور Select را انتخاب کنید و سپس بر روی Select All کلیک کنید. همچنین می توانید از کلیدهای ترکیبی Ctrl+A بدین منظور استفاده نمایید.
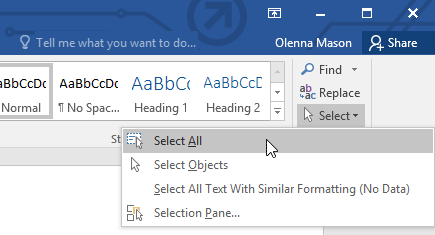
سایر راه های میانبر بدین نحو است که با دوبار کلیک ماوس یک کلمه انتخاب می شود و با سه بار کلیک ماوس یک پاراگراف انتخاب می شود.
حذف متن در ورد
برای حذف متن ها چندین روش وجود دارد.
- با استفاده از دکمه Backspace در صفحه کلید متن حرف به حرف حذف می شود. دکمه Backspace به سمت چپ حذف را انجام میدهد.
- دکمه Delete متن را حرف به حرف و به سمت راست حذف می کند.
- می توانید متنی را انتخاب کنید و با یکبار فشردن دکمه Delete همه آن متن را یکجا حذف کنید.
اگر متنی را انتخاب کنید و سپس شروع به تایپ کردن کنید، متن انتخاب شده حذف می گردد و متن تایپ شده جایگزین آن می گردد.
کپی کردن و انتقال متن در ورد
ورد به شما این امکان را می دهد تا متنی را کپی کنید و در جای دیگری از سند ورد بچسبانید، این کار میتواند در زمان و بهره وری شما تاثیر خیلی به سزایی بگذارد. همچنین می توانید متنی را از یک محل سند به محل دیگری در سند منتقل کنید، عملیات انتقال متن با دستورات بریدن و چسباندن و یا با کشیدن و رها کردن توسط ماوس قابل انجام می باشد.
روش کپی کردن و چسباندن متن در ورد
➊ ابتدا متنی را که قصد کپی کردنش را دارید، انتخاب کنید.
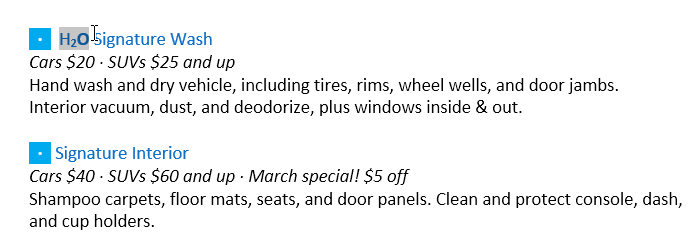
➋ در تب Home بر روی دستور Copy کلیک کنید. همچنین می توانید از کلیدهای ترکیبی Ctrl+C در صفحه کلید استفاده نمایید.
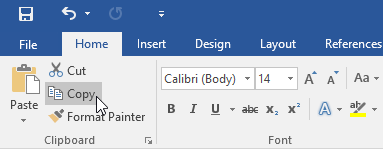
➌ نشانگر درج متن را در محلی که می خواهید متن در آنجا چسبانده شود قرار دهید.
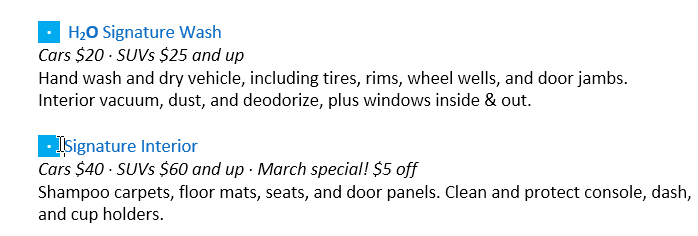
➍ در تب Home بر روی دستور Paste کلیک کنید. همچنین می توانید از کلیدهای ترکیبی Ctrl+V بر روی صفحه کلید استفاده نمایید.
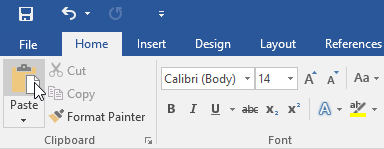
➎ متن چسبانده شده ظاهر می گردد.
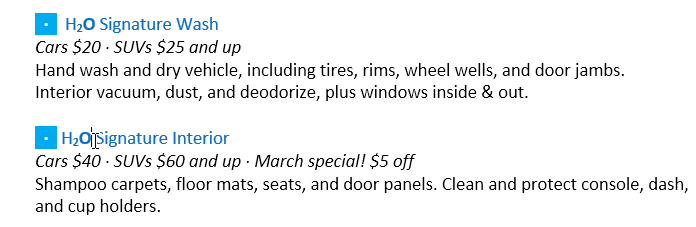
بریدن و چسباندن متن در ورد
➊ ابتدا متنی را که قصد بریدنش را دارید انتخاب کنید.
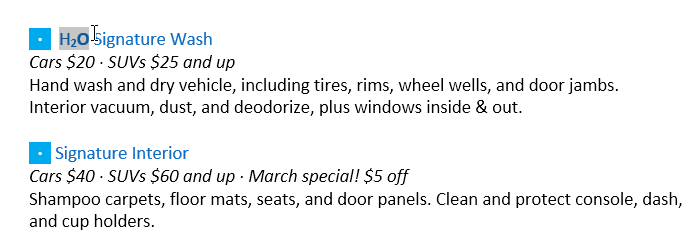
➋ در تب Home بر روی دستور Cut کلیک کنید. همچنین می توانید بجای آن از کلیدهای ترکیبی Ctrl+X بر روی صفحه کلید استفاده کنید.
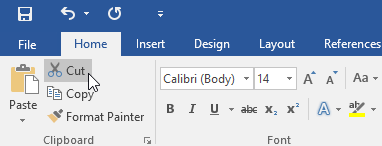
➌ نشانگر درج متن را در محلی که می خواهید چسباندن اتفاق بیفتد قرار دهید.
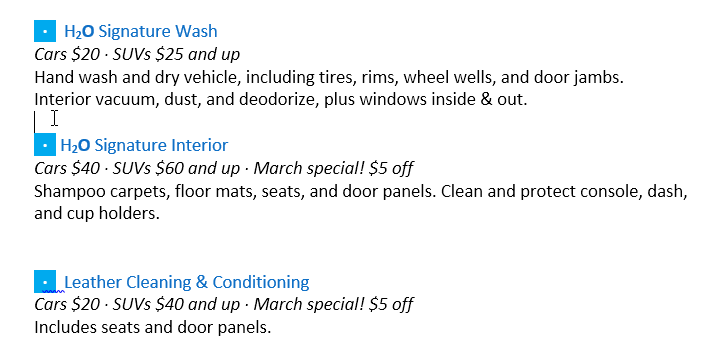
➍ در تب Home بر روی دستور Paste کلیک کنید. همچنین به جای آن می توانید از کلیدهای ترکیبی Ctrl+V بر روی صفحه کلید استفاده کنید.
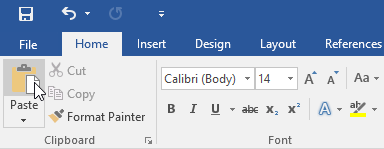
➎ متن مربوطه ظاهر می گردد.
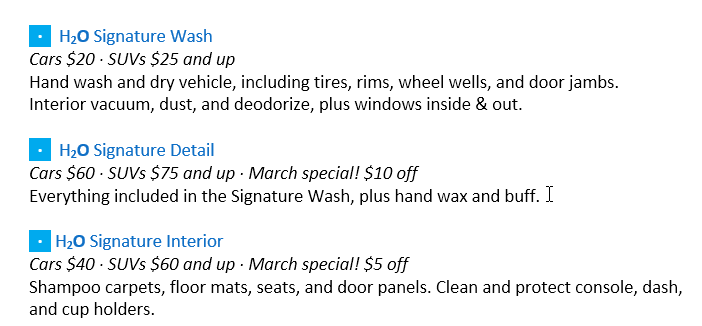
می توانید، عملیات کپی، بریدن و چسباندن را با راست کلیک ماوس بر روی سند و انتخاب گزینه های مورد نظر از کادر ظاهر شده نیز انجام بدهید. وقتی از این روش استفاده می کنید، در هنگام چسباندن متن سه گزینه دارید که نحوه قالب بندی متن کپی شده را هنگام چسباندن تعیین می کند. شما با حرکت ماوس بر روی این گزینه ها می توانید خروجی کار را قبل از چسباندن به صورت پیش نمایش مشاهده نمایید.
روش کشیدن و رها کردن متن در ورد
➊ متنی را که می خواهید بکشید انتخاب کنید.
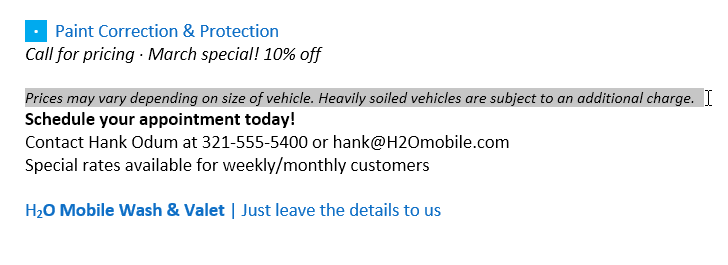
➋ متن را به محلی که می خواهید به آنجا منتقل شود بکشید. یک مستطیل کوچک در زیر نشانگر ماوس ظاهر می شود و نشان می دهد که شما در حال انتقال متن هستید.
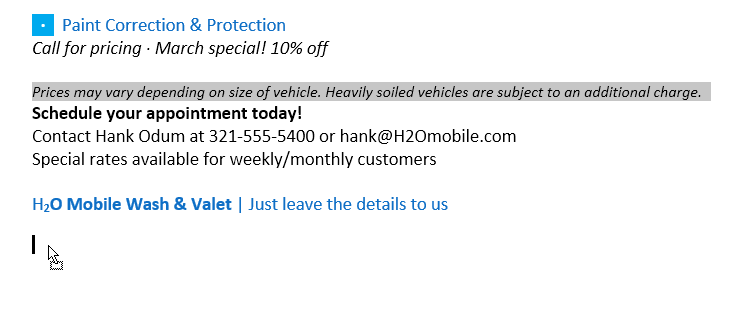
➌ دکمه ماوس را رها کنید، متن در ان قسمت ظاهر می شود.
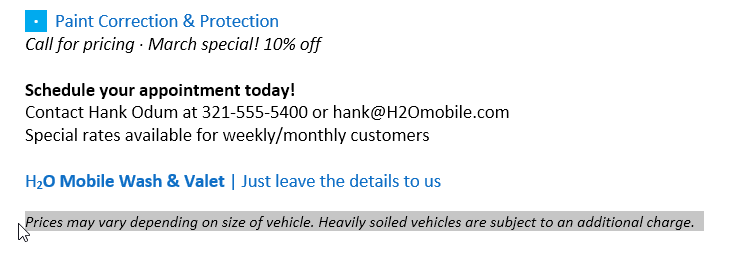
لغو کردن (Undo) و از نو انجام دادن (Redo) در ورد
فرض کنیم شما مشغول کار با یک سند هستید و بصورت ناگهانی و اتفاقی بخشی از متن را حذف می کنید. خوشبختانه، شما مجبور نیستید تا تمام چیزهایی را که تایپ کرده بودید از نو تایپ کنید! ورد به شما این امکان را می دهد آخرین عملیاتی را که در سند انجام داده بودید لغو (undo) کنید.
برای انجام این کار، در نوار ابزار دسترسی سریع ورد (Quick Access Toolbar) بر روی دستور Undo کلیک کنید. همچنین به جای آن می توانید از کلیدهای ترکیبی Ctrl+Z بر روی صفحه کلید استفاده نمایید. شما با انجام چند باره این دستور می توانید به لغو کردن مرحله به مرحله از آخر به اول اقدام کنید.
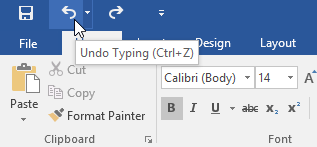
در مقابل، دستور Redo به شما امکان می دهد تا معکوس آخرین لغو را انجام بدهید. دستور Redo را می توانید با کلیدهای ترکیبی Ctrl+Y نیز اجرا کنید.
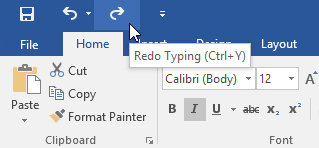
نمادها (Symbols) در ورد
اگر می خواهید تا یک کاراکتر خاص و غیر معمول را که در صفحه کلیدتان موجود نیست، تایپ کنید، بعنوان مثال کاراکتر کپی رایت copyright (©) یا کاراکتر ثبت شده تجاری trademark (™)، شما می توانید این نوع کاراکترها را با دستور Symbol بیابید.
افزودن یک نماد (Symbol) در ورد 2016
➊ نشانگر درج متن را در محلی که می خواهید نماد در آنجا ظاهر شود، قرار دهید.
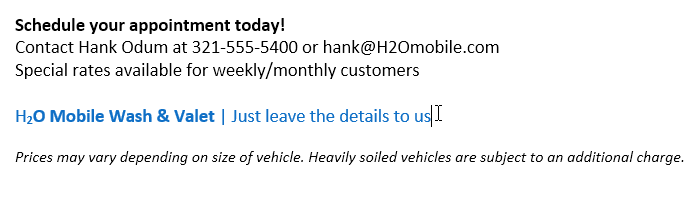
➋ تب Insert را انتخاب کنید.
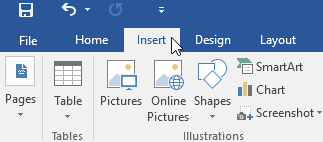
➌ دنبال دستور Symbol بگردید و بر روی آن کلیک کنید، سپس از کادر باز شده نماد مورد نظرتان را انتخاب کنید. اگر نماد مورد نظرتان را آنجا نمی بینید می توانید گزینه More Symbols را کلیک کنید، تا نمادهای بیشتری به شما نمایش داده شوند.
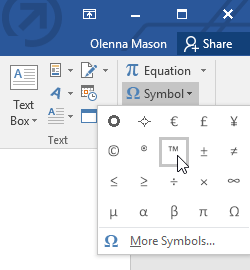
➍ نماد انتخاب شده در سند ظاهر می شود.