اگر میخواهید فایلهای پنهان ویندوز ۱۱ را مشاهده کنید، با مقالهی نمایش فایل های مخفی در ویندوز 11 همراه ما باشید.
افزونبر فایلهای حساسی که با خواست خودمان، آنها را از دید دیگران پنهان کردهایم، گاهی اوقات، بدون آنکه بدانیم برخی از فایلهای سیستمی مخفی شدهاند و نمیتوان آنها را پیدا کرد؛ اما نگران نباشید؛ درست مانند مخفی کردن فایل در ویندوز 11، نمایش فایلهای پنهان در ویندوز ۱۱ نیز بهسادگی قابل انجام است.
مایکروسافت برای جلوگیری از بروز مشکل در برنامهها و سیستمعامل، چندین فایل و پوشه را بهطور پیشفرض مخفی میکند. برای نمایش فایلهای محافظتشدهی سیستم، باید از طریق پنجرهی Folder Options وارد عمل شوید؛ اما نمایش فایلهای پنهان معمولی از طریق تب View در فایل اکسپلورر انجام میشود. بهطور کلی، نمایش فایلهای مخفی فرآیند سادهای است که درادامه به آن میپردازیم.
نحوه نمایش فایل های مخفی در ویندوز 11
برای نمایش فایلهای مخفی در نسخههای اخیر ویندوز ۱۱، کافی است روی دکمه View در نوار ابزار File Explorer کلیک کنید و سپس از منوی Show، گزینهی Hidden items را انتخاب کنید.
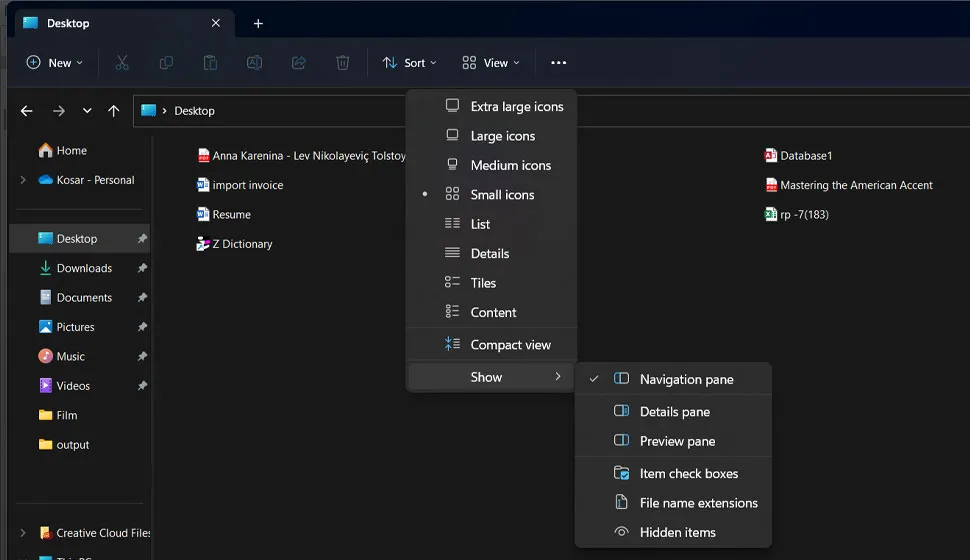
از این طریق، بهراحتی میتوانید فایلهای مخفی معمولی را مشاهده کنید؛ اما اگر میخواهید فایلهای محافظتشده را هم ببینید، به خواندن ادامه دهید.
نمایش فایل های مخفی در ویندوز 11 با استفاده از Options
- پس از بازکردن File Explorer، روی نماد سهنقطه در نوار ابزار بالای پنجره کلیک و در منوی پیش رو، Options را انتخاب کنید.
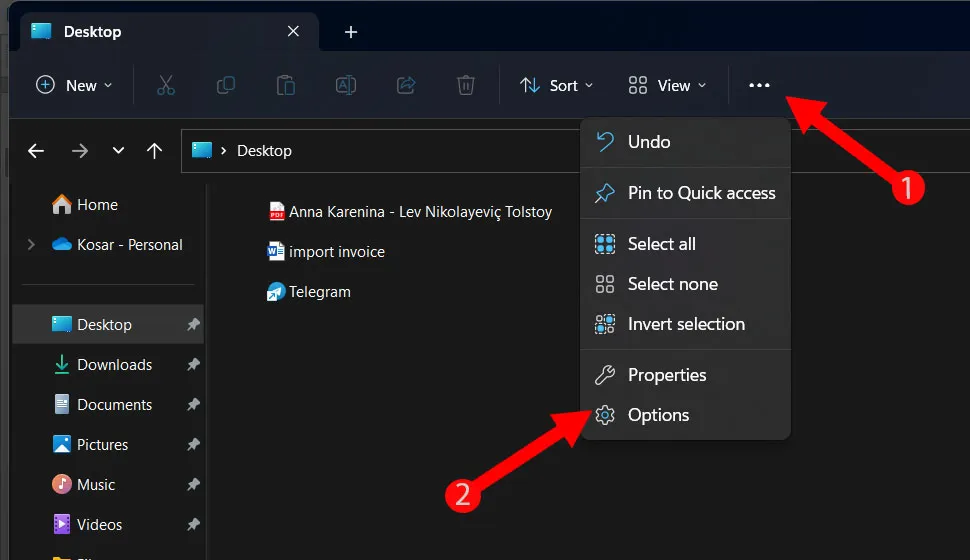
- حال در پنجرهی Folder Options، روی تب View کلیک کنید.
- در فهرست Advanced setting، گزینه Hidden Files and Folders را پیدا و سپس گزینهی Show hidden files, folders, and drives را انتخاب کنید.
- درآخر، روی Apply یا OK در پایین پنجره کلیک کنید.
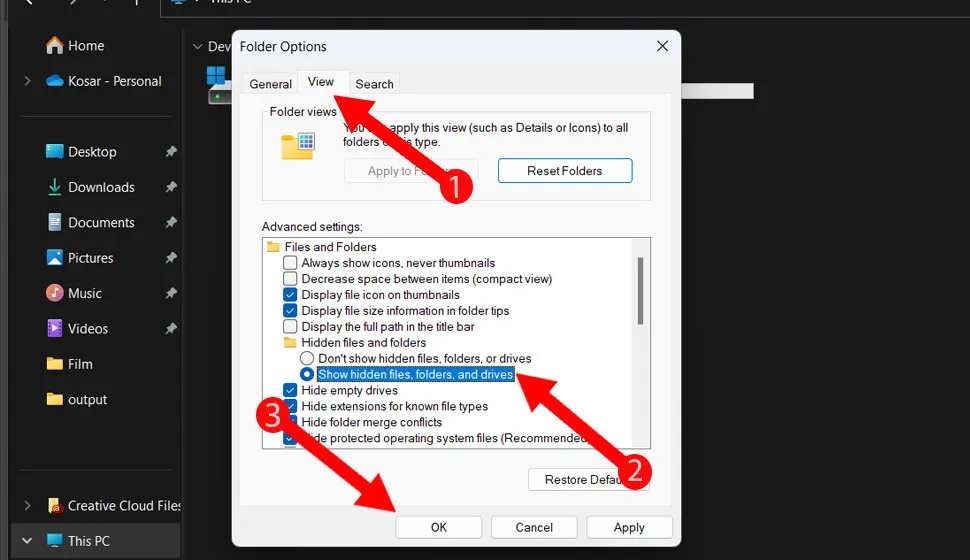
با انجام این مراحل، فایلها و پوشههای مخفی در File Explorer کامپیوتر با ظاهری نسبتاً محو قابل مشاهده خواهند بود. برای پنهانکردن دوبارهی این موارد، طبق مراحل قبل به Folder Options بروید و در پنجرهی View عبارت Don’t show hidden files, folders, or drives را انتخاب کنید.
نمایش فایل های محافظت شده در ویندوز 11
در سیستمعامل ویندوز، نوع دیگری نیز از فایلهای مخفی وجود دارد؛ فایلهایی که بهطور پیشفرض پنهان و محفوظ ماندهاند تا سیستمعامل بهدرستی کار کند.
- برای مشاهدهی فایلهای یادشده، دوباره به File Explorer بروید و در منوی سهنقطه، Options را انتخاب کنید.
- در پنجرهی Folder Options روی تب View کلیک کنید.
- در منوی Advanced Settings به پایین اسکرول کنید و سپس تیک Hide protected operating system files را بردارید.
- بهمحض انجام این کار پنجرهی جدیدی باز میشود و درمورد خطرات فاش شدن فایلهای محافظتشده سیستمعامل هشدار میدهد.
- اگر از کاری که انجام میدهید، آگاه هستید، برای پذیرش خطرات روی OK کلیک کنید و درانتها، پنجرهی Folder Options را ببندید.
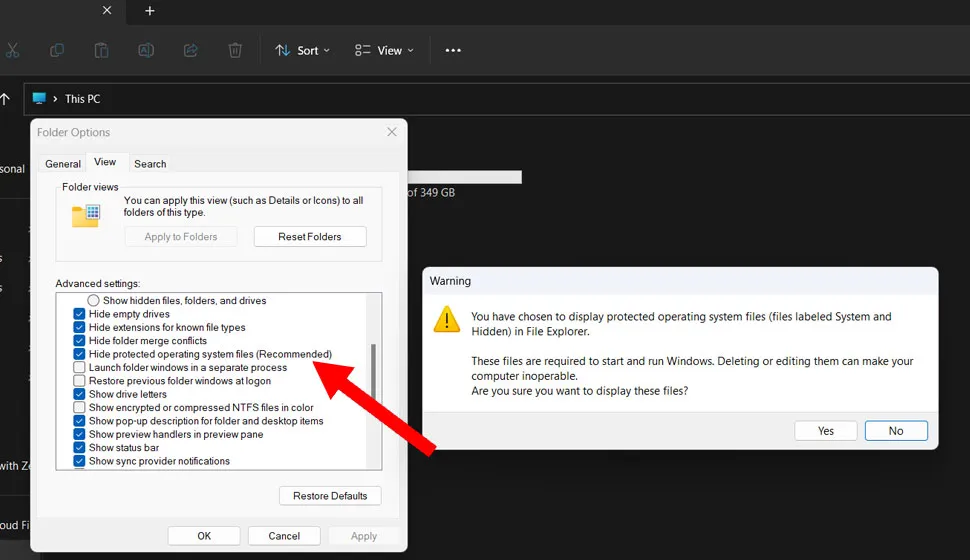
شما درحال افشای فایلهای حساس سیستمعامل هستید. جابهجایی یا حذف فایلهای مخفی سیستم، ممکن است نصب ویندوز 11 را خراب کند یا باعث از دسترفتن دادهها شود. پس با احتیاط کامل ادامه دهید.
درست مانند فایلهایی که در روش قبل نمایش داده شد، فایلهای سیستمعامل محافظتشده (Protected operating system)، در File Explorer ظاهر میشوند.
جمعبندی
همانطور که مشاهده کردید، نمایش فایلهای مخفی در ویندوز ۱۱ فرآیند دشواری نیست؛ بااینحال، توصیه میشود پس از بهپایانرساندن مراحل، دوباره فایلهای حساس مذکور را پنهان کنید. برای انجام این کار، مجدداً Folder Options را باز کنید، به تب View بروید و سپس Hide protected operating system files (Recommended) را دوباره فعال کنید.







