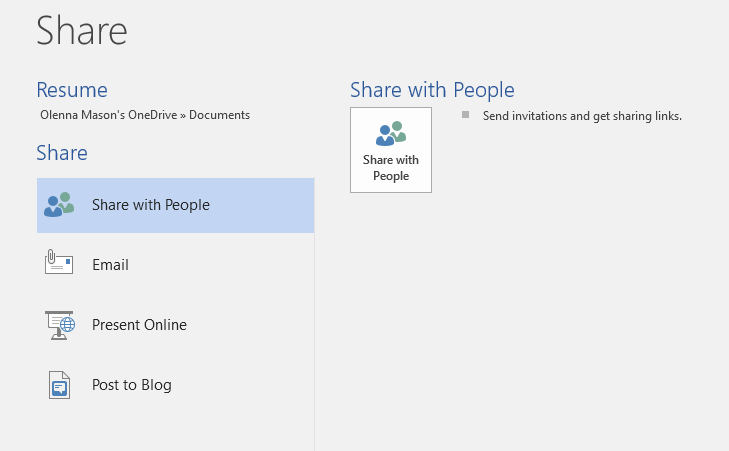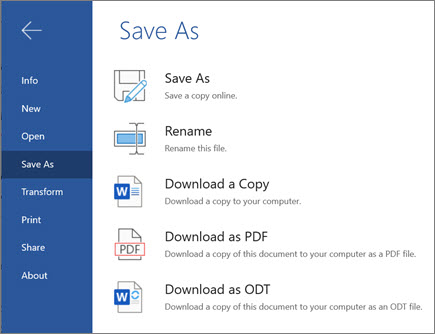ذخیره سازی (Save) و ذخیره سازی با عنوان (Save As) در ورد 2016
نرم افزار ورد برای ذخیره سازی فایلها دو روش کلی دارد، Save و Save As . این دو گزینه مشابه یکدیگر کار می کنند، البته یکسری تفاوتهای خیلی مهم با هم دارند.
- Save : هر وقت که یک سند را می سازید، یا آن را ویرایش می کنید، شما از دستور Save باید استفاده کنید، تا تغییرات ایجاد شده را ذخیره کنید. شما معمولا و در اغلب اوقات از این دستور استفاده خواهید کرد. وقتی که فایلی را ذخیره می کنید، در بار اول ذخیره سازی باید نام فایل و همین طور مسیر ذخیره سازی فایل را مشخص نمایید. بعد از آن، شما با کلیک بر روی دستور Save فایل مربوطه را در همان مسیر اولیه و با همان نام مجددا ذخیره خواهید کرد و البته ورد دیگر اطلاعات نام و مسیر را از شما نخواهد پرسید.
- Save As : با استفاده از این دستور شما می توانید یک کپی جدید از سند وردتان بسازید و در عین حال سند اصلی دست نخورده باقی خواهد ماند. وقتیکه که از دستور Save As استفاده می کنید، شما باید برای نسخه کپی، یک نام فایل دیگر و یا یک مسیر دیگر انتخاب نمایید.
درباره OneDrive
بسیاری از ویژگی های آفیس 2016 شما را به سمت ذخیره کردن و به اشتراک گذاری فایلها بصورت آنلاین می برد. OneDrive فضای ذخیره سازی آنلاین (فضای ذخیره سازی ابری) شرکت مایکروسافت می باشد که شما می توانید از آن برای ذخیره سازی، ویرایش و همینطور به اشتراک گذاری فایلهایتان استفاده نمایید. شما میتوانید با استفاده از کامپیوترتان، موبایل هوشمندتان و یا دستگاه های دیگری از OneDrive استفاده نمایید.
برای کسب اطلاعات بیشتر در زمینه OneDrive از آموزش مربوط به آن در لینک زیر می توانید استفاده نمایید.
روش ذخیره سازی (save) یک سند در ورد 2016
خیلی مهم است که هر وقت که یک سند جدید در ورد می سازید، آن را ذخیره کنید و همینطور در هنگامیکه سندی را ویرایش می کنید مجددا آن را ذخیره کنید تا تغییرات اعمال شده توسط شما بر روی هارد دیسک کامپیوترتان ذخیره سازی گردد. عادت کردن به اینکه مدام اسناد خود را ذخیره کنید، باعث می شود تا زحماتتان به هدر نرود و داده هایتان را از دست ندهید. همچنین به یاد داشتن و سازماندهی کردن محل هایی که اسناد ورد را ذخیره می کنید بسیار مهم می باشد، چون بعدا باید بتوانید آنها را به سادگی پیدا کنید.
➊ در نوار ابزار دسترسی سریع ورد 2016 (Quick Access Toolbar) دستور Save را پیدا کنید و بر روی آن کلیک کنید.
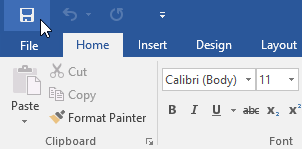
➋ اگر اولین بار است که فایل را ذخیره می کنید، پنجره Save As ظاهر خواهد شد.
➌ حالا باید یک مسیر برای ذخیره سازی تعیین کنید و همینطور یک نام برای فایل مربوطه در نظر بگیرید. بر روی دکمه Browse کلیک کنید تا محل ذخیره سازی را در هارد کامپیوترتان بتوانید تعیین کنید. همچنین این امکان را نیز دارید که به جای هارد کامپیوترتان از فضای ذخیره سازی ابری مایکروسافت یا همان OneDrive استفاده نمایید.
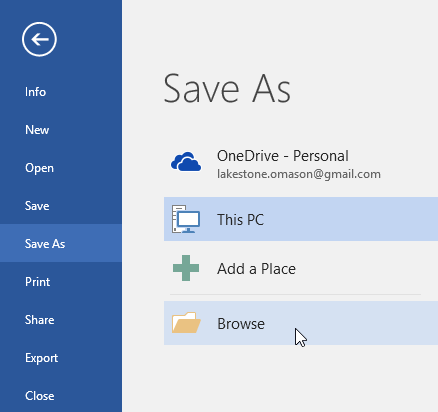
➍ کادر محاوره ای Save As نمایان می شود و محل فایل را باید در آن تعیین کنید.
➎ نام فایل را وارد کنید، بعد از این نام سند شما این نام می باشد. بر روی دکمه Save کلیک کنید.
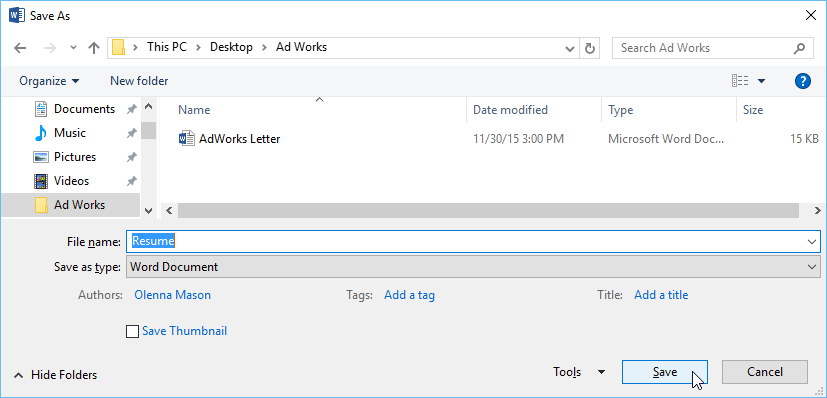
➏ سند شما ذخیره می شود. شما بعد از ویرایش سند، می توانید مجددا بر روی دستور Save کلیک کنید تا تغییراتتان ذخیره شود.
کلیدهای ترکیبی Ctrl+S بر روی صفحه کلید، معادل دستور Save می باشند و در واقع میانبری سریعتر برای ذخیره سازی سند ورد می باشند.
روش استفاده از دستور Save As برای ایجاد یک کپی از سند ورد 2016
اگر قصد دارید تا یک نسخه دیگر از سند وردتان را بسازید اما در عین حال سند اصلی شما نیز دست نخورده باقی بماند، می توانید یک کپی از آن بسازید. برای مثال، اگر فایلی با نام Sales Report داشته باشید، شما می توانید یک کپی از آن با نام Sales Report 2 بسازید. با این کار شما قادر خواهید بود تا روی کپی ایجاد شده کار کنید و آن را تغییر بدهید و فایل اصلی همچنان دست نخورده باقی بماند.
برای انجام این کار می توانید از دستور Save As که در قسمت Backstage view قرار دارد استفاده نمایید. در این حالت درست مانند بار اولی که فایل را ذخیره می کنید باید برای فایل مسیر ذخیره سازی و همینطور یک نام تغیین نمایید.
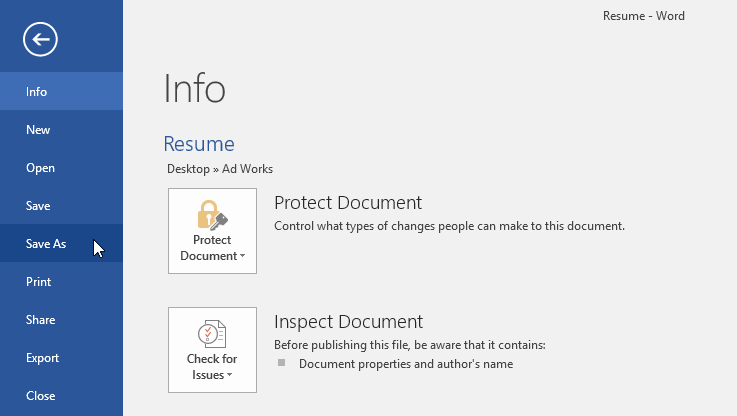
تغییر دادن مسیر پیش فرض ذخیره سازی در ورد 2016
اگر شما برای ذخیره سازی اسناد ورد خود از OneDrive استفاده نکنید، بعد از مدتی این مساله باعث آزار شما خواهد شد که ورد همواره OneDrive را بعنوان مسیر پیش فرض ذخیره سازی به شما پیشنهاد می دهد. اگر این موضوع شما را ناراحت می کند می توانید مسیر پیش فرض ذخیره سازی را به This PC که در واقع کامپیوتر شما می باشد، تغییر بدهید.
➊ بر روی تب File کلیک کنید تا وارد Backstage view شوید.
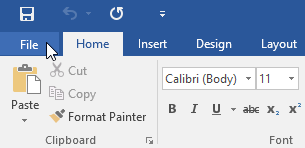
➋ بر روی گزینه Options کلیک کنید.
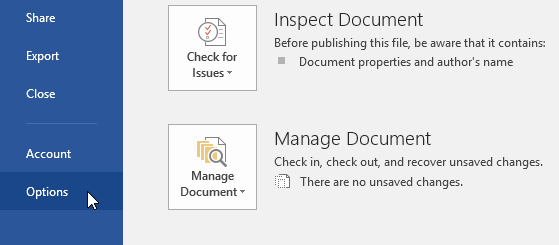
➌ کادر محاوره ای Word Options نمایان می شود. در سمت چپ Save را انتخاب کنید، در سمت راست گزینه Save to Computer by default را تیک بزنید، و سپس ok کنید. مسیر ذخیره سازی پیش فرض ورد 2016 تغییر خواهد کرد.
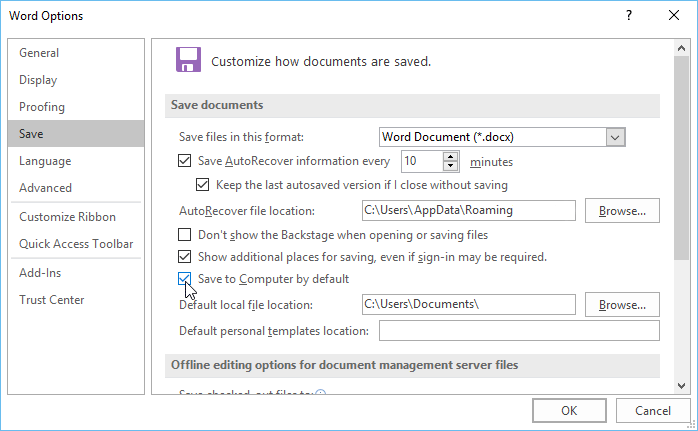
بازیابی خودکار (AutoRecover) در ورد 2016
هنگامیکه با ورد 2016 کار می کنید، ورد در پشت صحنه کار هر چند وقت یکبار داده های وارد شده توسط شما را در یک مسیر موقتی ذخیره می کند. اگر شما فراموش کنید که سندتان را ذخیره کنید، و در این وضعیت کامپیوتر شما به هر دلیل هنگ کند، شما با استفاده از ویژگی بازیابی خودکار (AutoRecover) در ورد 2016 می توانید سندتان را بازیابی نمایید.
روش استفاده از بازیابی خودکار (AutoRecover) در ورد 2016
➊ برنامه ورد را باز کنید. اگر نسخه ذخیره شده اتوماتیکی از سند شما وجود داشته باشد در سمت چپ صفحه یک پنجره با نام Document Recovery نمایان می شود و این نسخه های اتوماتیک ذخیره شده را به شما نمایش می دهد.
➋ هر کدام از این نسخه ها را که بخواهید می توانید بر روی آن کلیک کنید و بازش کنید. سند مربوطه بازیابی می شود.
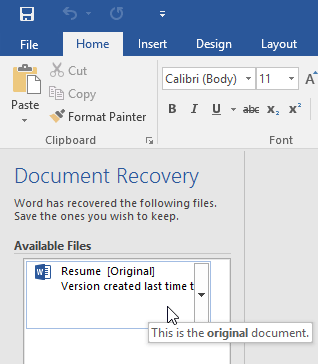
بصورت پیش فرض ورد هر 10 دقیقه یکبار عملیات ذخیره سازی اتوماتیک را انجام می دهد. بنابراین اگر کمتر از 10 دقیقه است که از آخرین تغییرات شما گذشته است، ورد ممکن است که نتواند نسخه دخیره شده اتوماتیک برای بازیابی در اختیار شما بگذارد.
اگر نسخه های اتوماتیک ذخیره شده ورد را نمی بینید، شما می توانید با استفاده از Backstage view نسخه های اتوماتیک ذخیره شده را مشاهده نمایید. بر روی تب File کلیک کنید، بر روی Manage Versions کلیک کنید، و سپس گزینه Recover Unsaved Documents را انتخاب کنید.
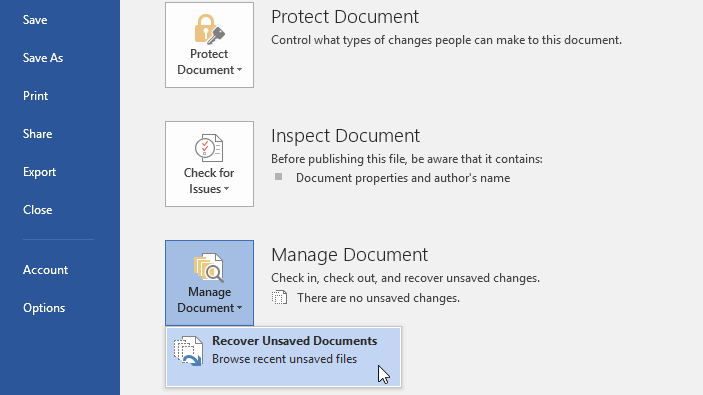
صادر کردن (Exporting) اسناد ورد 2016 در سایر فرمتهای فایلی
بصورت پیش فرض فایلهای ورد با پسوند docx. ذخیره می شوند. اگر چه، برخی وقتها شما لازم دارید تا این فایلها را در انواع دیگر فایلها مثل PDF و یا حتی نسخه های قدیمی خود ورد مانند نسخه 97 یا نسخه 2003 ذخیره کنید. گرفتن خروجی (صادر کردن) اسناد ورد در سایر انواع فایلها کار ساده ای می باشد.
تهیه خروجی PDF از اسناد ورد 2016
ایجاد یک فایل PDF از روی یک سند ورد می تواند بسیار کار سودمندی باشد، مخصوصا اگر اینکه شخصی که فایل را برای او ارسال می کنید، نرم افزار ورد 2016 را روی کامپیوترش نصب نداشته باشد. گیرندگان یک فایل PDF می توانند آن را مشاهده نمایند اما این نوع فایلها امکان ویرایش را نخواهند داشت. قابل ذکر است که فایلهای PDF با نرم افزارهای متنوعی که معروفترین آنها Adobe Acrobat می باشد، می توانند باز شوند.
➊ بر روی تب File کلیک کنید تا وارد Backstage view شوید، گزینه Export را انتخاب کنید، سپس دستور Create PDF/XPS را انتخاب کنید.
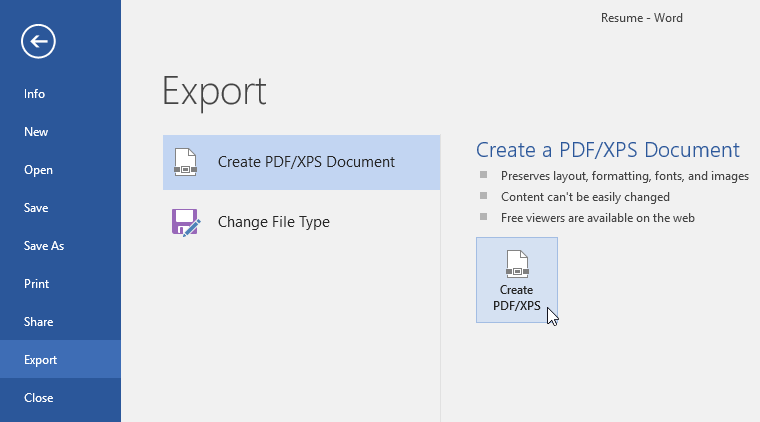
➋ کادر محاوره ای Save As نمایان می شود. مسیر مورد نظر را انتخاب کرده و سپس نامی را برای فایل خروجی تعیین نمایید و در پایان بر روی دکمه Publish کلیک کنید.
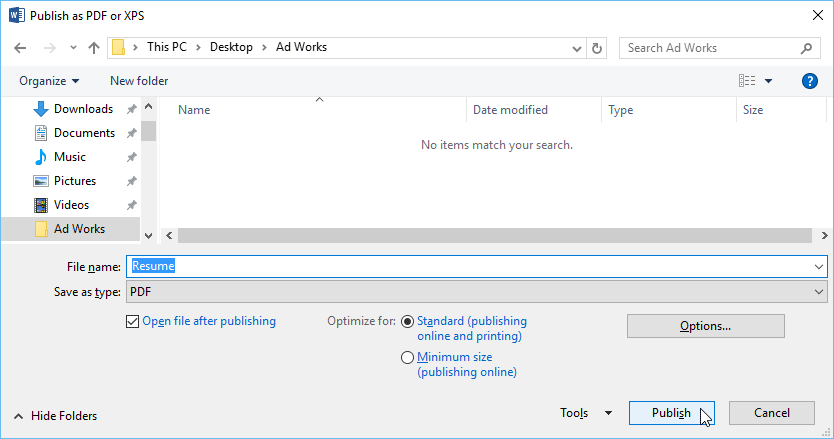
اگر قصد این را داشته باشید که یک فایل PDF را ویرایش نمایید، ورد به شما اجازه می دهد که فایل PDF را به یک فایل ورد تبدیل کنید.
صادر کردن فایل های ورد 2016 در سایر انواع فایلها
اینکه شما بتوانید اسناد ورد را در سایر فرمتهای فایل صادر کنید یک امکان بسیار ارزشمند و مفید می باشد، بعنوان مثال شما می توانید یک سند ورد 2016 را با فرمت ورد 97 یا ورد 2003 صادر کنید و آن را با کسی که این نسخه ها از ورد را در کامپیوترش نصب دارد به اشتراک بگذارید. همچنین می توانید سند ورد را با فرمت متنی ساده txt. صادر نمایید.
➊ بر روی تب File کلیک کنید تا وارد Backstage view شوید، گزینه Export را انتخاب کنید و سپس گزینه Change File Type را انتخاب نمایید.
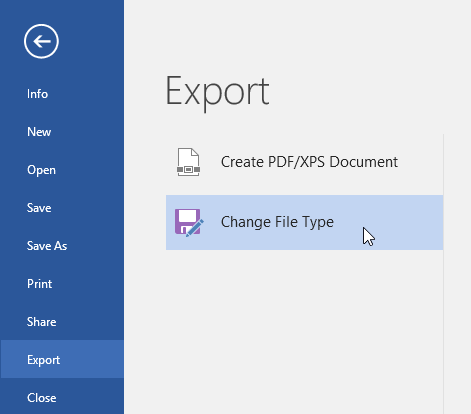
➋ نوع فایل مورد نظرتان را انتخاب کنید و بر روی دکمه Save As کلیک کنید.
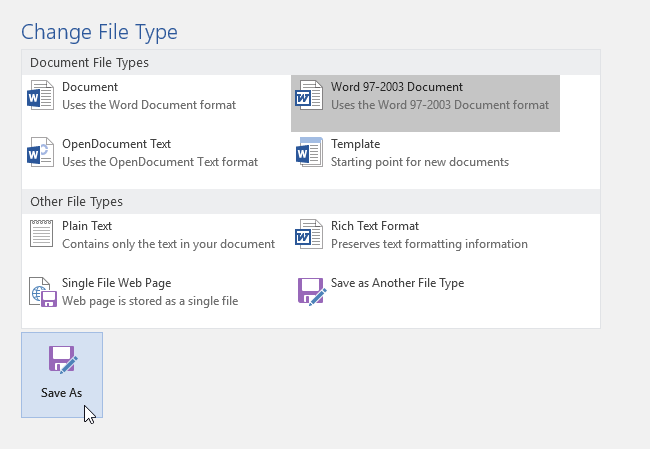
➌ کادر محاوره ای Save As نمایان می شود. مسیر مورد نظر جهت ذخیره سازی را انتخاب نموده، نامی را برای فایل تعیین نمایید و در پایان دکمه Save را کلیک کنید.
در همین کادر محاوره ای Save As شما این امکان را دارید تا با استفاده از کادر باز شدنی Save as type انواع دیگری از فایلها را انتخاب نمایید.
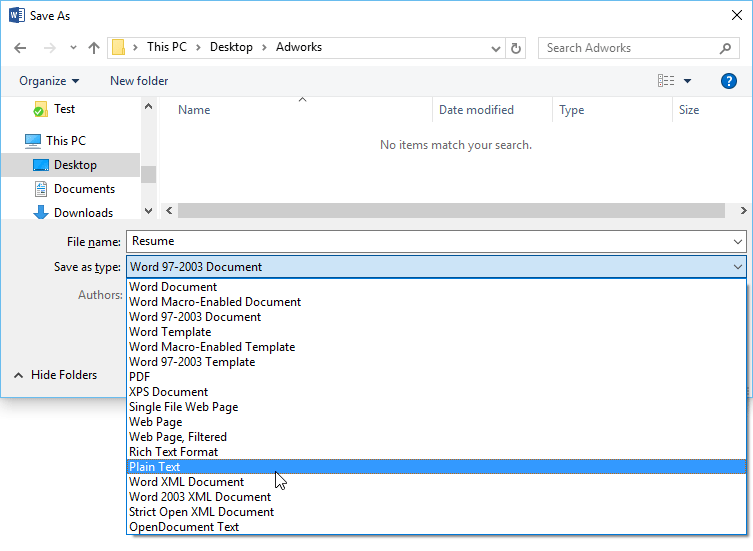
به اشتراک گذاری اسناد ورد 2016
ورد با استفاده از فضای ذخیره سازی ابری OneDrive به اشتراک گذاری و همینطور همکاری گروهی و مشترک برای ویرایش یک سند را میسر کرده است. پیشتر اگر می خواستید یک فایل ورد را با کسی به اشتراک بگذارید باید یک نسخه از آن فایل را از طریق ایمیل یا سایر روشها برای آن شخص ارسال می کردید. اگر چه ارسالش کار سختی نبود اما در آن روش با توجه به اینکه نسخه های متعددی از یک فایل ایجاد می شد مدیریت این نسخه های متفاوت و سازماندهی آنها کار بسیار مشکلی می شد.
وقتی با استفاده از ورد 2016 فایلی را با سایرین به اشتراک می گذارید، در واقع همه کسانی که فایل با آنها به اشتراک گذاشته شده است به یک نسخه واحد از آن فایل دسترسی دارند. این ویژگی شما و سایرین را قادر می سازد تا روی یک فایل کار کنند و نگران اینکه در آینده چگونه این تغییرات را با هم یکسان کنند نمی باشند.
برای اینکه بتوانید یک فایل را با سایرین به اشتراک بگذارید، ضرورت دارد که آن فایل را در OneDrive ذخیره سازی کرده باشید.
روش به اشتراک گذاری یک سند در ورد 2016
➊ ابتدا بر روی تب File کلیک کنید تا وارد Backstage view شوید. سپس بر روی گزینه Share کلیک کنید.
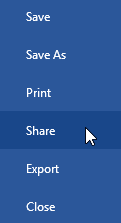
➋ پنجره Share نمایان می شود.