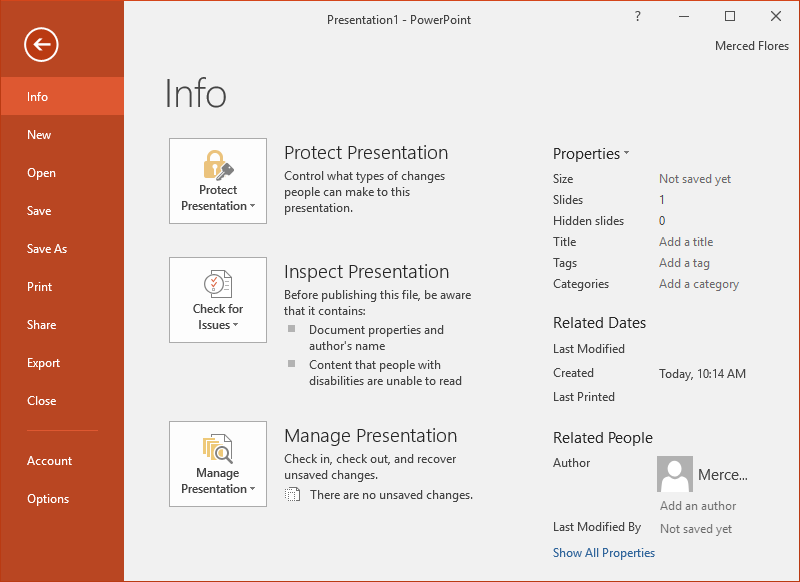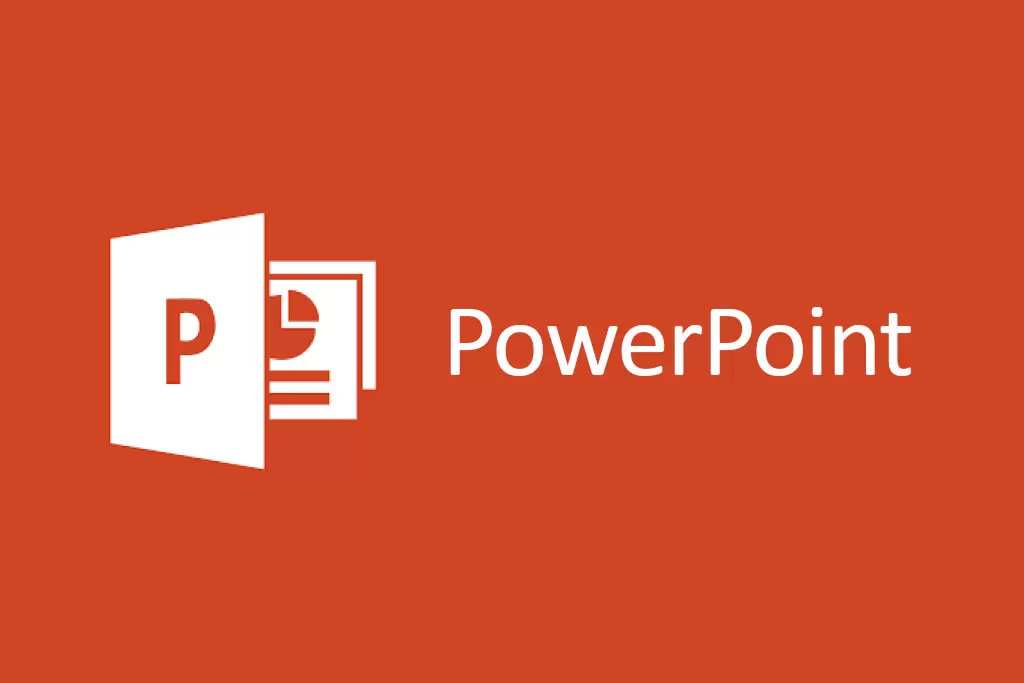آشنایی با پاور پوینت (PowerPoint)
پاور پوینت 2016 مشابه پاور پوینت 2013 می باشد. اگر قبلا از نسخه 2013 استفاده کرده باشید، با محیط پاور پوینت 2016 احساس آشنایی خواهید کرد. اما اگر اولین بار است که با نرم افزار پاور پوینت آشنا می شوید، و یا با نسخه های خیلی قدیمی تر آن کار کرده اید، قبل از هر چیز باید کمی وقت بگذارید تا با رابط کاربری (interface) پاور پوینت 2016 آشنا شوید.
رابط کاربری (interface) پاور پوینت 2016
وقتی برای اولین بار پاور پوینت را اجرا می کنید، صفحه آغازین (Start Screen) ظاهر خواهد شد. از طریق صفحه آغازین ،شما می توانید ارائه (presentation) جدیدی بسازید، یک قالب (template) انتخاب کنید، و همینطور به فایلهایی که اخیرا با آنها کار کرده اید، دسترسی داشته باشید. برای مشاهده رابط کاربری (interface) پاور پوینت 2016 ، در صفحه آغازین بر روی گزینه Blank Presentation کلیک کنید.
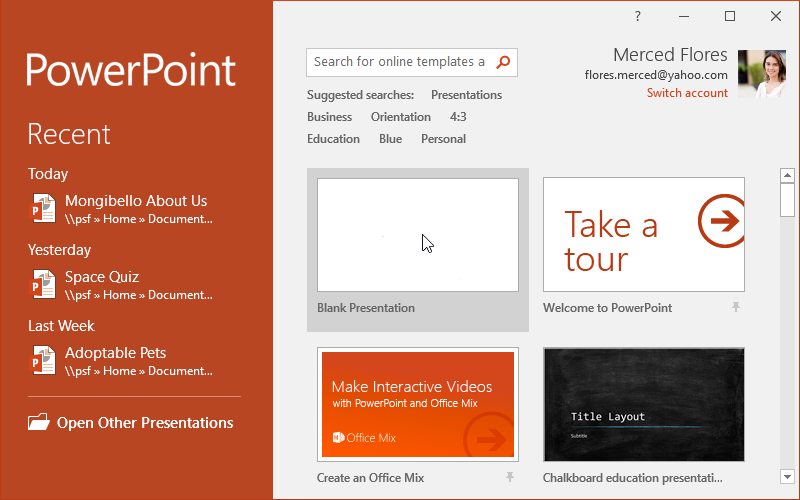
تصویر زیر رابط کاربری پاور پوینت 2016 را نشان می دهد.
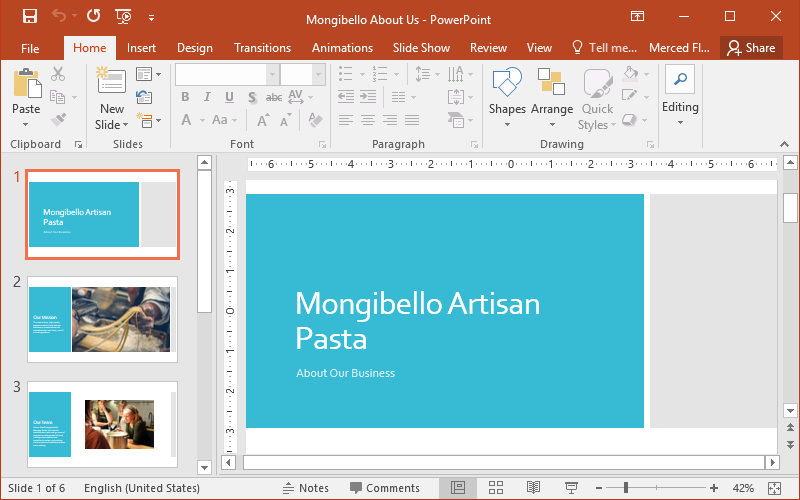
کار با محیط پاور پوینت 2016
از طریق ریبون (Ribbon) و همینطور از طریق نوار ابزار دسترسی سریع (Quick Access Toolbar) می توانید دستورات مربوط به اجرای وظایف عمومی نرم افزار پاور پوینت را اجرا کنید. همینطور دیدگاه پشت صحنه (Backstage view) به شما گزینه های متنوعی برای ذخیره سازی (saving)، باز کردن یک فایل (opening a file)، چاپ کردن (printing)، و به اشتراک گذاری اسناد (sharing) در اختیار شما قرار می دهد.
ریبون (Ribbon)
نرم افزار پاور پوینت 2016 به جای منوهای سنتی، از یک سیستم ریبون در شکل تب ها (tabbed Ribbon system) استفاده می کند. ریبون مشتمل از چندین تب می باشد، هر تب نیز چندین گروه از دستورات را دارد. برای مثال، گروه Font که در تب Home قرار دارد، شامل دستوراتی می باشد که قالب بندی (formatting) متن سند شما را انجام می دهند.
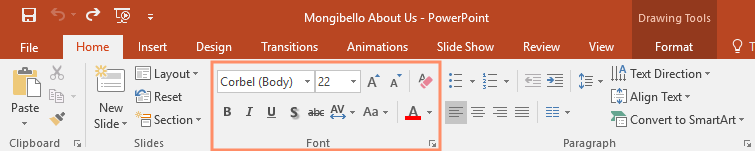
برخی گروه ها یک فلش کوچک در گوشه پایین سمت راست شان دارند، که با کلیک بر روی آن می توانید گزینه های بیشتری را مشاهده نمایید.
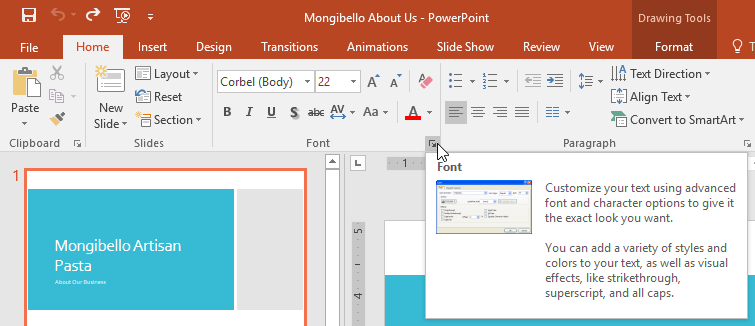
نمایش دادن و مخفی کردن ریبون (Ribbon)
ریبون (Ribbon) طراحی شده است تا به کار فعلی شما پاسخ بدهد، اما اگر احساس می کنید که فضای زیادی از صفحه تان اشغال کرده است، می توانید آن را کوچک (minimize) کنید. بر روی فلش “گزینه های نمایش ریبون” (Ribbon Display Options) که در گوشه سمت راست و بالای ریبون قرار دارد، کلیک کنید، تا یک فهرست کشویی باز شود.
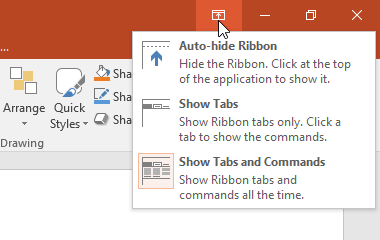
- Auto-hide Ribbon : این گزینه سند شما را در حالت تمام صفحه نمایش می دهد و بطور کلی ریبون را مخفی می کند. در این حالت برای نمایش مجدد ریبون باید بر روی دکمه گسترش ریبون (Expand Ribbon) که در بالای صفحه قرار دارد کلیک کنید.
- Show Tabs : در این حالت ریبون و تب های آن همواره نمایش داده می شوند. اگر روی هر تب کلیک کنید، دستورات آن تب نمایان خواهند شد و به محض اینکه کارتان با آن تب تمام شود، تب مربوطه مجددا مخفی خواهد شد.
- Show Tabs and Commands : این گزینه ریبون را در بیشینه ترین حالت ممکن اش نمایش می دهد. در این حالت تمامی تب ها و دستورات داخل تب ها نمایان هستند. این حالت ، وضعیت پیش فرض خود پاور پوینت است، که در اولین بار اجرای آن مشاهده کردید.
استفاده از ویژگی Tell me در پاور پوینت
اگر در پیدا کردن دستوری که بدنبالش هستید، مشکل داشته باشید، ویژگی Tell Me می تواند به شما کمک کند. کاربرد آن دقیقا مشابه یک نوار جستجوی معمولی می باشد : دستوری را که به دنبال آن می گردید، در این قسمت تایپ کنید، یک فهرست از گزینه ها به شما نمایش داده خواهد شد. سپس شما این امکان را خواهید داشت تا مستقیما از همین قسمت دستور مربوطه را اجرا کنید.
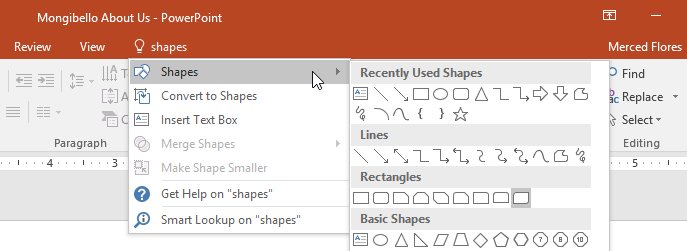
مطالب مرتبط:
نوار ابزار دسترسی سریع (Quick Access Toolbar)
نوار ابزار دسترسی سریع، دقیقا بالای ریبون قرار گرفته است. این نوار ابزار به شما امکان می دهد تا دستورات پر کاربرد را به آسانی و به سرعت در اختیار داشته باشید، وقتی با این نوار ابزار کار می کنید، مهم نیست که کدام تب انتخاب شده باشد و این نوار ابزار به طور مستقل از تب ها، دستورات مهم و پر کاربرد را در اختیار شما قرار می دهد. به صورت پیش فرض دستورات Save، Undo، Redo و Start From Beginning در این قسمت قرار دارند. شما با توجه به اولویت هایتان می توانید دستورات دیگری را هم به نوار ابزار دسترسی سریع، اضافه نمایید.
روش اضافه کردن یک دستور به نوار ابزار دسترسی سریع در پاور پوینت
➊ بر روی فلش کشویی، موجود در سمت راست نوار ابزار دسترسی سریع، کلیک کنید.
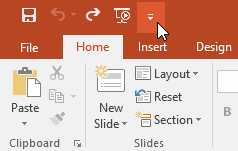
➋ از فهرست کشویی باز شده دستوراتی را که می خواهید به نوار ابزار دسترسی سریع اضافه شوند، انتخاب کنید. برای مشاهده دستورات بیشتر بر روی گزینه More Commands کلیک کنید.
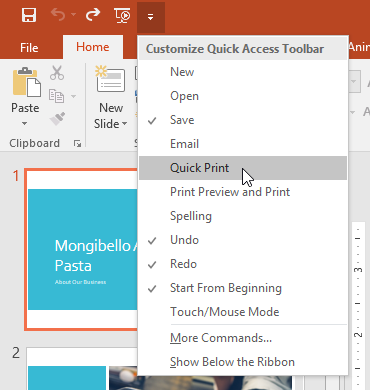
➌ دستورات انتخاب شده به نوار ابزار دسترسی سریع، اضافه می شوند.
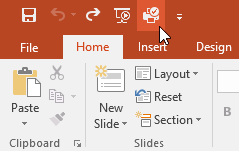
خط کش (Ruler)، راهنما ها (guides)، و خطوط شبکه (gridlines)
نرم افزار پاور پوینت (PowerPoint) ابزارهایی برای سازماندهی و مرتب کردن محتویات اسلایدهای شما در اختیارتان قرار می دهد، این ابزارها شامل خط کش (Ruler)، راهنما ها (guides)، و خطوط شبکه (gridlines) می باشند. این ابزارها تراز کردن اشیاء در اسلایدها را برای شما ساده تر می کنند. برای نمایش و یا عدم نمایش این ابزارها در تب View و در گروه Show گزینه های مربوط به این ابزارها را تیک بزنید و یا اینکه تیکشان را بردارید.
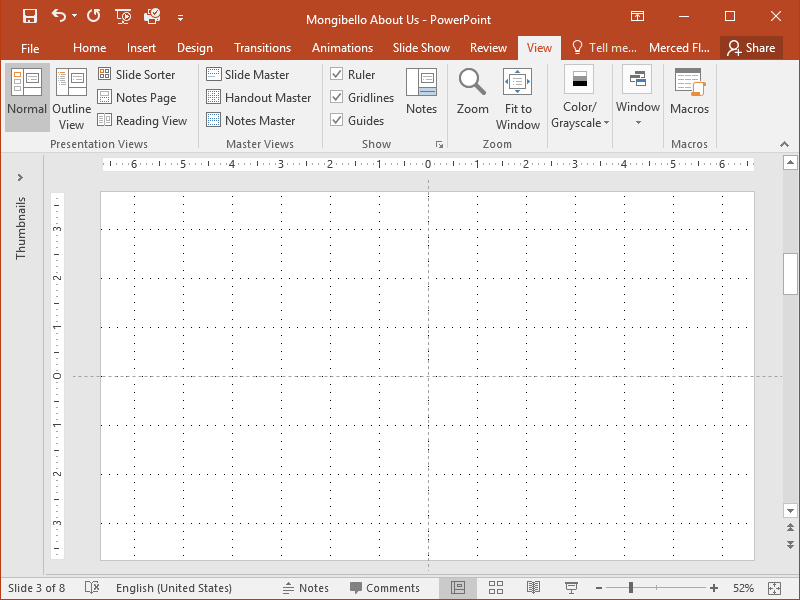
بزرگ نمایی (Zoom) و سایر گزینه های نمایشی در پاور پوینت
نرم افزار پاور پوینت (PowerPoint) گزینه های نمایشی متنوعی دارد، که نحوه نمایش ارائه (presentation) شما را تغییر می دهند. شما می توانید بنا به نیازتان ارائه (presentation) خود را در حالتهای نمایشی Normal ، Slide Sorter ، Reading ، و یا Slide Show تنظیم کنید. شما همچنین امکان بزرگ نمایی (zoom in) و کوچک نمایی (zoom out) در ارائه (presentation) خود را دارید، تا خواندن آن راحتتر گردد.
تغییر حالت بین حالتهای نمایشی مختلف پاور پوینت
تغییر حالت نمایش اسلاید های پاور پوینت ساده می باشد. کافیست بر روی دستور مربوط به حالت نمایشی اسلاید که در گوشه پائین و سمت راست پنجره پاور پوینت قرار دارد، کلیک کنید.
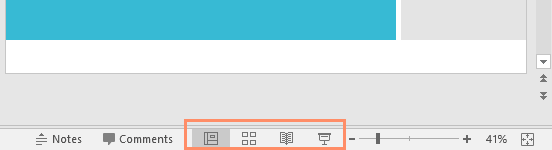
بزرگ نمایی (Zooming in) و کوچک نمایی (Zooming out) در پاور پوینت
برای بزرگ نمایی و یا کوچک نمایی اسلایدها در پاور پوینت، کنترل لغزنده بزرگ نمایی (zoom control slider) را که در گوشه پایین و سمت راست پاور پوینت قرار دارد، با ماوس گرفته و به سمت راست یا چپ بکشید. شما همچنین می توانید با استفاده از دستورات + یا – که در همانجا قرار دارند، این کار را انجام بدهید. عددی که در کنترل بزرگ نمایی می بینید، درصد بزرگ نمایی می باشد که به آن سطح بزرگ نمایی (zoom level) نیز می گویند.
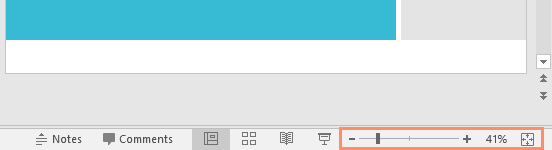
دیدگاه پشت صحنه (Backstage view) در پاور پوینت
دیدگاه پشت صحنه (Backstage view) در پاور پوینت، گزینه های متنوعی برای ذخیره سازی (saving)، باز کردن فایل (opening)، چاپ کردن (printing)، و به اشتراک گذاری فایل (sharing) در اختیار شما می گذارد. برای مشاهده دیدگاه پشت صحنه (Backstage view) بر روی تب File کلیک کنید.
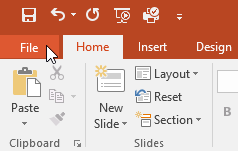
تصویر زیر دیدگاه پشت صحنه (Backstage view) در پاور پوینت را به شما نشان می دهد.