Device Manager یکی از ابزارهای ویندوزی است که دستگاههای سختافزاری و اطلاعاتی از وضعیت آنها، تنظیمات و اطلاعات درایورها را شناسایی و فهرست میکند.
Device Manager که برای اولین بار در ویندوز 95 معرفی شد، افزونهای از کنسول مدیریت مایکروسافت است که نمای سازماندهیشده از تمام سختافزارهای شناساییشده ویندوز در رایانه را نمایش میدهد.
فقط برای اطمینان از اینکه میدانید در مورد چه حرف میزنیم، تأکید میکنم Device Manager در ویندوز گنجانده شده است و برای دسترسی به آن نیازی به دانلود و نصب هیچ اپ اضافی نیست. برنامههایی که با نام Device Manager برای دانلود وجود دارند، با دیوایس منیجر موجود در ویندوز یکسان نیستند.
در ادامه این مقاله بیشتر با دیوایس منیجر و کاربردهای آن آشنا خواهیم شد.
دیوایس منیجر چیست
Device Manager نمای گرافیکی از سختافزارهای متصل به رایانه شما را نمایش میدهد. هنگامیکه میخواهید دستگاههای سختافزاری و درایورهای آنها را مشاهده و مدیریت کنید، از این ابزار استفاده میکنید.
Device Manager تمام سخت افزارهای متصل به رایانه را به شما نشان میدهد
دستگاههای سختافزاری متصل به رایانه، مانند درایوهای هارددیسک، صفحهکلیدها، کارتهای صدا، دستگاههای USB و موارد دیگر را میتوان از طریق Device Manager مدیریت کرد. میتوانید از آن برای تغییر گزینههای پیکربندی سختافزار، مدیریت درایورها، غیرفعال کردن و فعال کردن سختافزار، شناسایی تداخل بین دستگاههای سختافزاری و موارد دیگر استفاده کنید. درواقع امکان پیکربندی تمام سختافزارهای رایانه شما از این ابزار متمرکز وجود دارد.
Device Manager تقریباً در هر نسخه ویندوز ازجمله ویندوز ۱۱، ویندوز ۱۰، ویندوز ۸، ویندوز ۷، ویندوز ویستا، ویندوز XP، ویندوز ۲۰۰۰، ویندوز ME، ویندوز ۹۸ و ۹۵ غیره موجود است. دیوایس منیجر در برخی از نسخههای ویندوز تفاوتهای کوچکی دارد.
نحوه دسترسی به دیوایس منجیر
در تمام نسخههای ویندوز روشهای مختلفی برای دسترسی به Device Manager وجود دارد. معمولاً باز کردن آن ازطریق کنترل پنل، کامند پرامپت یا Computer Management انجام میشود؛ اما تعداد کمی از سیستم عاملهای جدیدتر از روشهای خاصی برای باز کردن دیوایس منیجر پشتیبانی میکنند.
اجرای دیوایس منیجر با یک دستور خاص از طریق خط فرمان یا کادر محاورهای Run نیز امکانپذیر است.
- سادهترین روش دسترسی به دیوایس منیجر، جستجوی آن در نوار جستجوی تسکبار یا کلیک راست روی منوی استارت و انتخاب Device Manager است.
- میتوانید به کنترل پنل بروید و Device Manager را مستقیماً از آن باز کنید.
- برای باز کردن دیوایس منیجر به کمک پنجره Run (شورتکات Windows+R)، باید دستور devmgmt.msc را تایپ و اجرا کنید.
- میتوانید دستور devmgmt.msc را در کامند پرامپت نیز اجرا کنید.
کاربرد های دیوایس منیجر
با مراجعه به دیوایس منیجر میتوانید از بروز یک خطا یا وضعیت دستگاهی که معمولاً کار نمیکند، اطلاع پیدا کنید. بهعبارتدیگر اگر دستگاهی به درستی یا کاملاً کار نمیکند، میتوانید نگاهی دقیق به لیست دستگاههای موجود در دیوایس منیجر بیندازید تا به مشکل آن پی ببرید.
شما همچنین میتوانید برای بهروزرسانی درایور، غیرفعال کردن دستگاه و غیره به Device Manager بروید.
هروقت با مشکل سختافزاری در رایانه خود مواجه شدید، زمان مراجعه به دیوایس منیجر است
مفیدترین کارهایی که میتوان با Device Manager انجام داد، عبارتاند از:
- بهروزرسانی درایورها
- نصب مجدد درایورها
- غیرفعال کردن موقت درایورها
- اسکن برای اطلاع از هرگونه تغییر سخت افزاری
- مشاهده مشخصات درایور و موارد دیگر
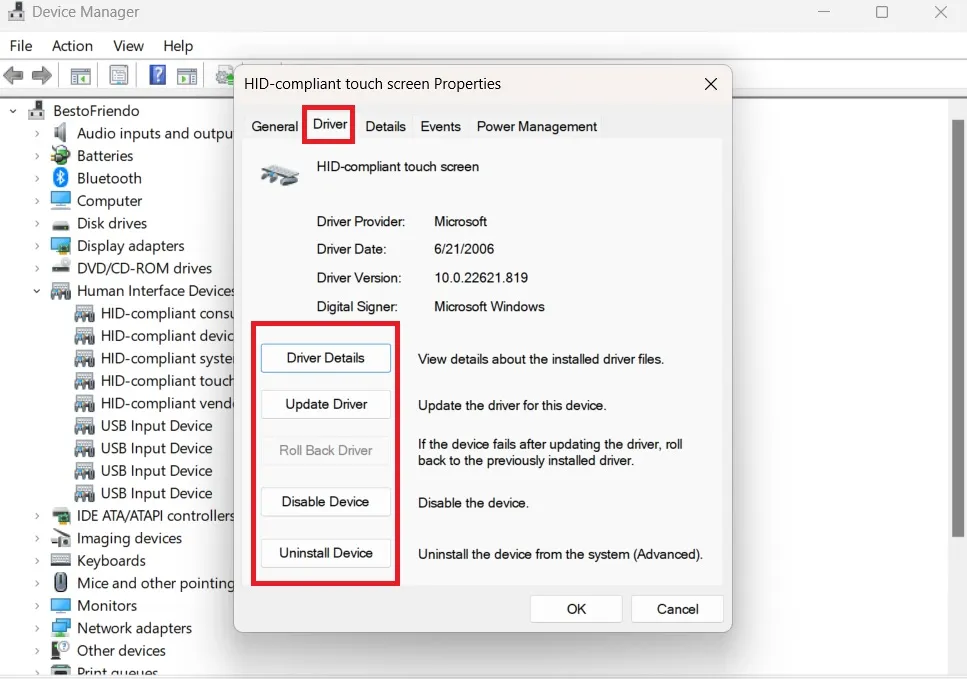
اگر برای عیبیابی دستگاهی که به درستی کار نمیکند به دیوایس منیجر مراجعه میکنید، بهتر است بدانید که دقیقاً به دنبال چه هستید.
اگر ویندوز مشکلی را در یکی از دستگاهها تشخیص دهد، ممکن است یک علامت تعجب زرد رنگ ببینید (مانند تصویر بالا). چنین مشکلی ممکن است شدید یا بهسادگی یک ایراد درایوری باشد.
اگر دستگاهی به دلیل کارهایی که خودتان انجام دادهاید یا به دلیل مشکلی عمیقتر غیرفعال شده باشد، در Device Manager، کنار آن دستگاه یک پیکان سیاه خواهید دید. در نسخههای قدیمیتر ویندوز (XP و قبلتر) همین ایراد با یک x قرمز نشان داده میشود.
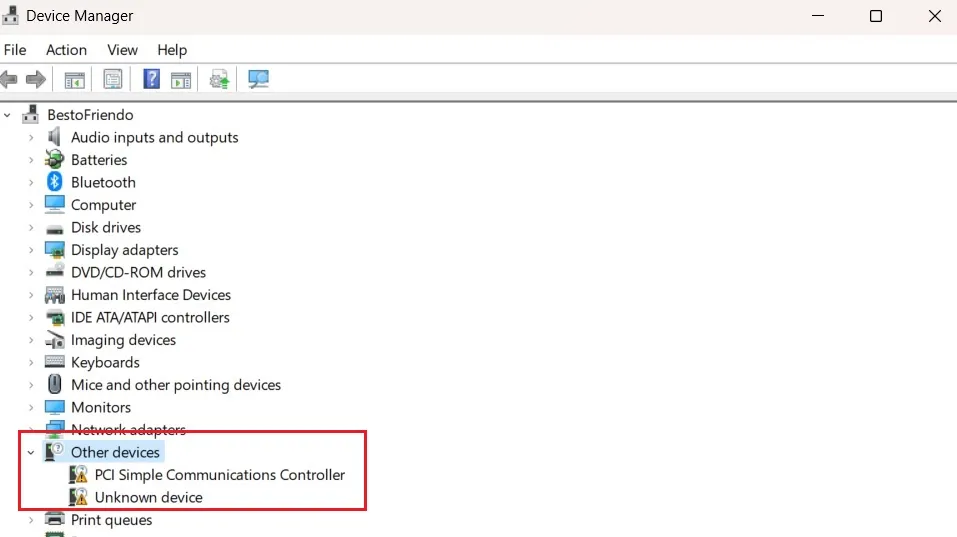
مانند آنچه در تصویر زیر میبینید، Device Manager دستگاهها را در دستههای جداگانه فهرست میکند تا چیزی را که به دنبال آن هستید، راحتتر پیدا کنید. برای مشاهده دستگاههایی که داخل هر دسته قرار دارند، میتوانید هر بخش را گسترش دهید. هنگامیکه دستگاه سختافزاری مدنظرتان را پیدا کردید، روی آن دوبار کلیک کنید تا در تبها اطلاعات بیشتری مانند وضعیت عمومی، درایور، رویدادها، سایر جزئیات یا در برخی موارد گزینههای مدیریت انرژی مربوط به آن را مشاهده کنید.
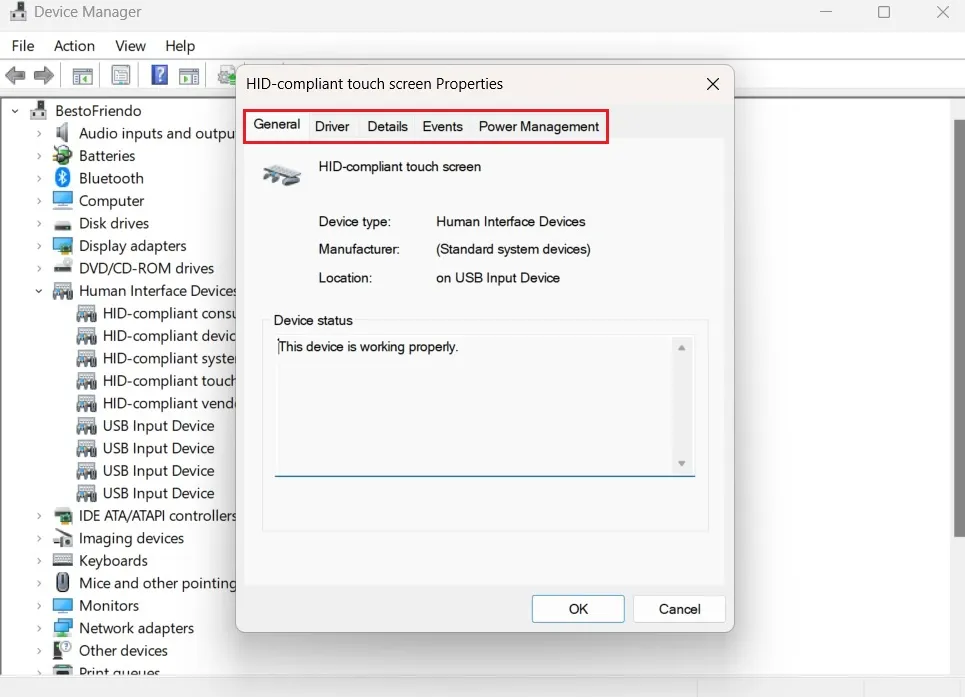
برخی از این دستهها شامل ورودیها و خروجیهای صوتی، درایوهای دیسک، آداپتورهای نمایشگر، درایوهای DVD/CD-ROM، چاپگرها، کنترلکنندههای صدا، کنترلرهای ویدیو و بازی و کنترلکنندههای گذرگاه سریال عمومی هستند.
برای مثال اگر با کارت شبکه خود مشکل داشتید، میتوانید بخش آداپتورهای شبکه (Network adapters) را باز کنید و ببینید آیا آیکون یا رنگهای غیرعادی وجود دارد یا خیر.
هر فهرست دستگاه حاوی یک درایور، منبع سیستم و سایر اطلاعات پیکربندی و تنظیمات است. وقتی تنظیماتی را برای یک سختافزار تغییر میدهید، نحوه کار ویندوز با آن سختافزار تغییر میکند.
دستهبندیهای Device Manager
Device Manager تمام دستگاههای موجود در رایانه شما را دستهبندی میکند. برای پیدا کردن یک دستگاه خاص باید روی فلش کنار آیکون و دسته آن کلیک کنید. با این کار دسته گسترش مییابد و همه دستگاههای آن فهرستوار نمایش داده میشوند. میتوانید روی یک دستگاه خاص دوبار کلیک کنید تا مشخصات، وضعیت و اطلاعات درایور آن را مشاهده کنید.
در ادامه لیستی از دستهبندی دستگاهها با شرح هر کدام آورده شده است:
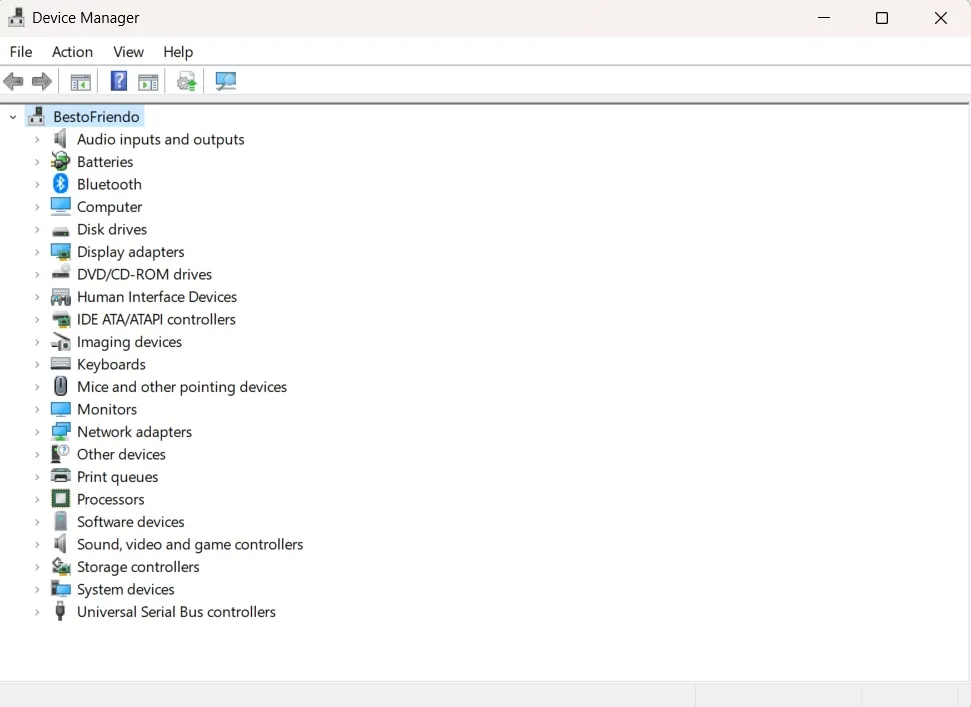
- Audio inputs and outputs
تمام دستگاههای صوتی ورودی و خروجی را فهرست میکند. به عنوان مثال میتوانید به جکهای میکروفون، بلندگوهای داخلی کامپیوتر و دستگاههای صوتی USB را در این بخش ببینید.
- Batteries
هر باتری شناساییشده توسط ویندوز که با ACPI سازگار باشند را نشان میدهد. باتریهای دیگر، مانند باتری CMOS، ممکن است در بخش System devices قرار داشته باشند.
- Bluetooth
در اینجا میتوانید دستگاهها و چیپستهای بلوتوث شناساییشده را در رایانه مشاهده کنید.
- Computer
این دسته کل کامپیتور شما را به عنوان یک دستگاه فهرست میکند. لازم نیست از این فهرست تغییرات را بهطور مستقیم در رایانه خود ایجاد کنید و میتوانید با خیال راحت این دسته را رها کنید.
- CD-ROM
درایوهای CD-ROM شناساییشده در کامپیتور را نمایش میدهد. نسخههای جدیدتر مایکروسافت ویندوز این دسته را به درایوهای DVD/CD-ROM تغییر نام داد تا به همه درایوهای CD و DVD جدید کمک کند.
- Disk drives
هر یک از هارد دیسک های نصب شده در کامپیوتر را نمایش میدهد.
- Display adapters
هر یک از کارت های ویدیویی شناسایی شده در سیستم شما را نمایش میدهد.
- DVD/CD-ROM drives
این دسته که در مایکروسافت ویندوز 2000 به بعد گنجانده شده است، جایگزین دسته CD-ROM قبلی است و تمام درایوهای CD و DVD را که در حال حاضر توسط ویندوز شناسایی یا نصب شده اند را نمایش میدهد.
- Firmware
فیرمور شناساییشده دستگاه و سیستم را فهرست میکند.
- Floppy disk controllers
هر یک از کنترلرهای درایو فلاپی دیسک شناساییشده روی مادربرد را نمایش میدهد.
- Floppy disk drives
هر یک از درایوهای فلاپی دیسک نصبشده در رایانه را نشان میدهد.
- Human Interface Devices
هر دستگاه HID که در حال حاضر توسط ویندوز شناساییشده است را نمایش میدهد. بهعنوان مثال کنترلرهای بازی و دستگاههای USB ممکن است در این دسته فهرست شوند.
- IDE ATA/ATAPI controllers
این دسته که در مایکروسافت ویندوز 2000 به بعد گنجانده شده است، هر یک از کنترلرهای ATA یا ATAPI را که در حال حاضر روی مادربرد شناسایی شدهاند، نمایش میدهد. نسخههای قبلی ویندوز این دسته را به عنوان Hard disk controllers ذکر میکردند.
- IEEE 1394 bus host controller
همه کنترلرهای IEEE 1394 را روی سیستم نمایش میدهد.
- Imaging devices
هر دستگاهی که در سیستم شما فیلم یا عکس میگیرد، فهرست میکند. دوربین و اسکنر داخلی لپتاپ در اینجا فهرست شده است.
- Keyboards
هر یک از صفحه کلیدهای شناساییشده توسط ویندوز را نمایش میدهد.
- Mice and other pointing devices
این دسته که در مایکروسافت ویندوز 2000 و نسخههای جدیدتر گنجانده شده است، هر یک از ماوسهای رایانه و سایر دستگاههای اشارهگر شناساییشده توسط ویندوز را نمایش میدهد. در نسخههای قبلی ویندوز، این دسته Mouse نامیده میشد.
- Modem
همه مودمهای کامپیوتر شناساییشده توسط ویندوز را نمایش میدهد.
- Monitors
هر یک از مانیتورهای کامپیوتر شناساییشده توسط ویندوز را نمایش میدهد.
- Multi-function adapters
این دسته شامل دستگاههایی است که مکان واحدی را در گذرگاه سیستم اشغال میکنند، اما بیش از یک عملکرد را انجام میدهند. نمونه معمولی از دستگاه های چند منظوره، دستگاه ترکیبی چاپگر/اسکنر/فکس است.
- Network adapters
همه کارتهای رابط شبکه کامپیوتری شناساییشده توسط ویندوز را نمایش میدهد.
- Other
هر دستگاه سختافزاری که بهدرستی نصب نشده باشد یا توسط ویندوز قابل شناسایی نباشد را نشان میدهد. دستگاههایی که در این دسته فهرست شدهاند، مشکل اتصال یا سازگاری با رایانه دارند.
- PCMCIA socket
فهرستی از سوکتهای PCMCIA شناساییشده توسط ویندوز را نمایش میدهد.
- Portable Devices
فهرست درایوهای خارجی متصل به کامپیوتر را نمایش میدهد.
- Ports (COM & LPT)
هر پورت COM (پورت سریال) و پورت LPT (پورت موازی) شناساییشده توسط ویندوز را نمایش میدهد. این بخش همچنین نشان میدهد که چه پورتهای COM شناسایی شدهاند. به عنوان مثال اگر چندین پورت COM دارید، ممکن است آنها را بهشکل COM1 و COM2 ببینید. یک پورت LPT ممکن است به عنوان یک پورت چاپگر ECP نشان داده شود. پورتهای COM و LPT از طریق بایوس کامپیوتر پیکربندی میشوند.
- Print queues
هر صف چاپی که توسط سیستم برای چاپ اسناد استفاده میشود را فهرست میکند. این فهرست همچنین ممکن است شامل دستگاههای چاپ مجازی مانند Microsoft Print to PDF و Microsoft XPS Document Writer باشد.
- Printers
فهرستی از تمام چاپگرهای فیزیکی متصل را نشان میدهد.
- Processors
این دسته که در ویندوز 2000 و نسخههای جدیدتر گنجانده شده است، هر پردازنده شناساییشده توسط ویندوز را نمایش میدهد. اگر رایانه شما دارای چندین پردازنده یا پردازشگر است که از Hyper-Threading پشتیبانی میکند، ممکن است چندین پردازنده نشان داده شود.
- SCSI controller
همه کنترلرهای SCSI که در حال حاضر توسط ویندوز شناسایی شدهاند را نمایش میدهد.
- SD host adapters
همه آداپتورهای میزبان SD (Secure Digital) که رسانههایی مانند کارت SD را میخوانند یا در آنها مینویسند را فهرست میکند.
- Security devices
TPM شناساییشده (Trusted Platform Module) را نشان میدهد.
- Sensors
تمام دستگاههای حسگر موجود در سیستم شما، مانند دستگاههای GPS واقعی یا مجازی را فهرست میکند.
- Software components
لیست اجزای نرمافزار شناساییشده توسط کامپیوتر را فهرست میکند.
- Sound, video, and game controllers
کارت صدای رایانه، دستگاه های ضبط ویدیو، کدکها و کنترلرهای بازی نصبشده را نمایش میدهد. توجه داشته باشید که کارت گرافیک در دسته Display adapters است و نه این دسته.
- Storage controllers
هر یک از کنترلکنندههای دیسک را برای دستگاههای ذخیرهسازی نشان میدهد.
- System devices
این دسته منابع مادربرد مانند کنترلرها، PCI bus، بلندگوی سیستم و تایمر سیستم را فهرست میکند.
- UCMCLIENT
دستگاههای سرویسگیرنده UCM را نمایش میدهد.
- Universal Serial Bus controllers
هر یک از دستگاهها، کنترلکنندهها و هابهای USB را که به برق متصل و توسط ویندوز شناسایی شدهاند را نمایش میدهد.







