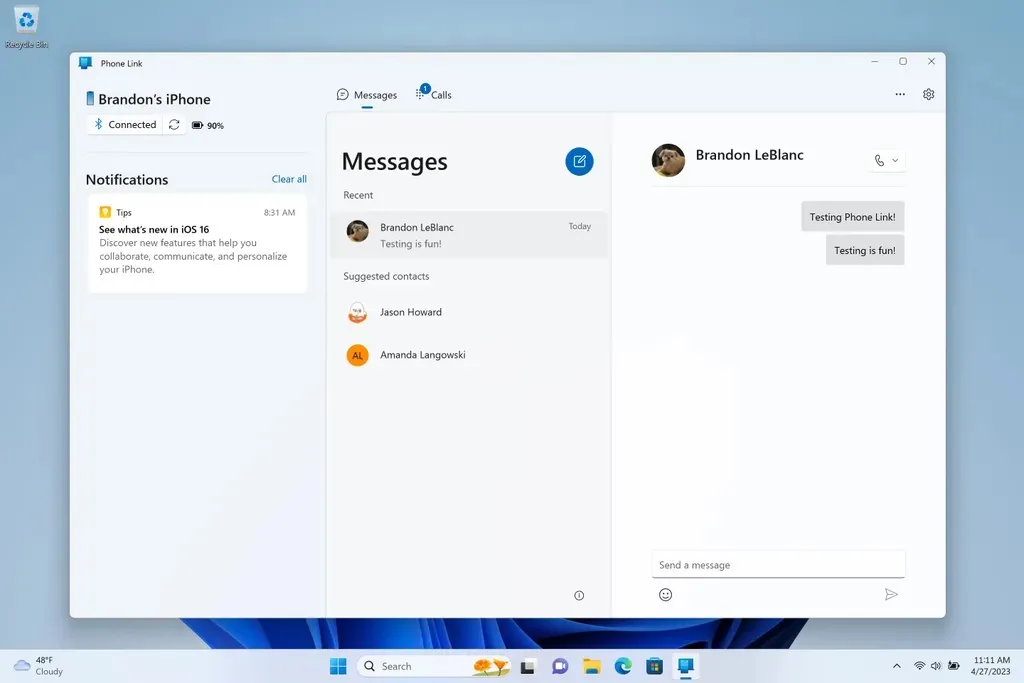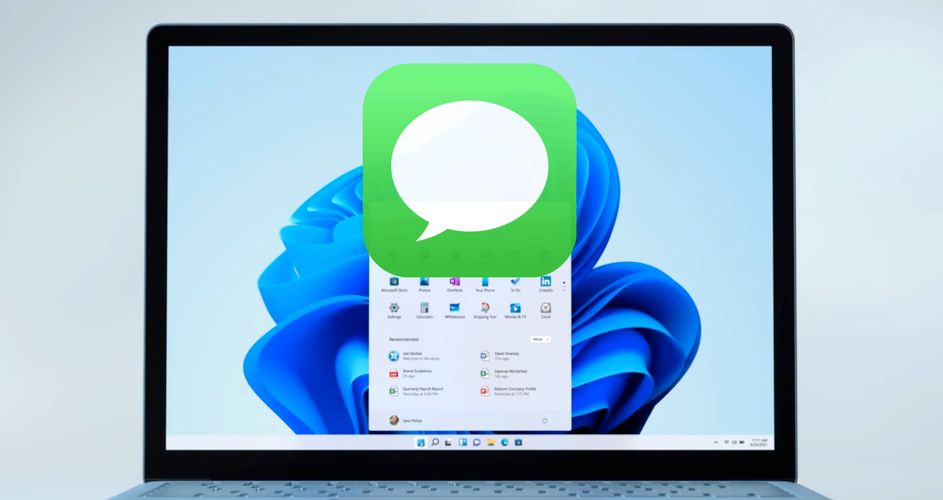بالاخره بعد از مدتها و با وجود اکوسیستم بسته اپل، مایکروسافت تصمیم گرفت تا پا پیش بگذارد و کاربران ویندوزی مالک آیفون را راضیتر از قبل کند.
مایکروسافت در آخرین نسخه از ویندوز ۱۱، Phone Link for iOS را معرفی کرده است. با نصب Phone Link for iOS که در مرحله آزمایش قرار دارد، میتوانید زمانیکه در حال کار بر روی کامپیوتر ویندوز ۱۱ خود هستید، تماسها، پیامکها و اعلانهای مهم گوشی آیفونتان را روی دسکتاپ دریافت کنید. در این مورد بخت با کاربران اندروید یار بوده است زیرا آنها از مدتها قبل چنین ویژگیها و حتی بیشتر از اینها را در اختیار داشتند.
متأسفانه همه فوراً به این ویژگی دسترسی نخواهند داشت. ویژگی مذکور در حال حاضر کمکم در دسترس کاربران Windows Insider قرار میگیرد. حتی اگر تمام مراحل زیر را طی کنید، ممکن است متوجه شوید که هنوز نمیتوانید آیفون را به کامپیوترتان وصل کنید، به سابقه چت خود دسترسی داشته باشید، پیامهای گروهی ارسال یا دریافت کنید یا تصاویر و ویدیوها را مشاهده یا ارسال کنید.
در این مقاله روش ثبتنام در برنامه Insider، محل پیدا کردن برنامه ضروری آیفون، نحوه جفت کردن دو دستگاه و در نهایت روش استفاده از رایانه شخصی برای ارسال پیام را به شما آموزش خواهیم داد.
روش دریافت پیامهای آی مسیج در ویندوز ۱۱
قابلیت دریافت پیامهای آیفون در ویندوز بهطور محدود در دسترس برخی کاربران قرار دارد. مایکروسافت زمان خاصی را برای در دسترس قرار دادن عمومی این ویژگی اعلام نکرده است. در اواخر فوریه، این شرکت اعلام کرد که شروع به آزمایش و جمعآوری بازخورد از کاربران آیفون که بخشی از برنامه Insider هستند، کرده است.
از آن زمان تاکنون، هیچ اعلامیه در مورد زمانبندی یا پیشرفتِ انجامشده وجود نداشته است. در حال حاضر اگر میخواهید به قابلیت مذکور دسترسی داشته باشید، بهترین کاری که میتوانید بکنید، پیوستن به کانال Preview Release از طریق به برنامه Insider است. در ادامه شما را بهطور کامل راهنمایی ميکنیم.
۱. نحوه ثبت نام در برنامه Insider
اگر مشکلی ندارید که گاهی با باگهای رایانه ویندوز ۱۱ خود سروکله بزنید، میتوانید در برنامه Windows Insider ثبتنام کنید تا نسخه بتا بهروزرسانی آینده ویندوز را نصب کنید. برای ثبتنام، باید:
- از Settings رایانه خود به Windows Update و سپس Windows Insider Program بروید.
- درصورتلزوم حساب مایکروسافت خود را با کلیک کردن بر روی دکمه Link an account وارد کنید.
- پس از انجام این کار، باید یکی از کانالهای پیشنمایش Dev ،Beta یا Release Preview را انتخاب کنید. بیایید نگاهی به هر کانال بیندازیم:
۱. کانال Dev بیشتر برای توسعهدهندگانی است که با عیبیابی و برخورد با باگها سروکار دارند. Dev کمترین پایداری را در بین سه کانال دارد.
۲. کانال Beta کمی شستهورفتهتر از کانال Dev است، اما با انتخاب آن همچنان در معرض خطر مشکلات و باگها قرار خواهید داشت.
۳. کانال Release Preview، پایدارترین کانال از بین سه کانال است. پس اگر فقط برای دسترسی زودهنگام به برنامه Phone Link آیفون این کار را انجام میدهید، باید به کانال Release Preview بپیوندید.
- پس از انتخاب یک کانال Preview، یک بهروزرسانی ویندوز با بیلد مرتبط در دسترس خواهید داشت. با رفتن به تنظیمات و Windows Update، آپدیت را دانلود و نصب کنید.
- پس از هر بار راهاندازی مجدد برای نصب و بهروزرسانی، به صفحه Windows Update برگردید و بهروزرسانیهای بیشتری را بررسی کنید تا زمانی که هیچ موردی باقی نمانده باشد.
۲. برنامه Phone Link برای iOS را نصب و راهاندازی کنید
برای اینکه مایکروسافت بتواند جادوی کند و مکالمات آی مسیج شما را در رایانه شخصیتان نشان دهد، باید:
- برنامه Link to Windows را در آیفون نصب کنید.
- آن را از اپ استور دانلود کنید و با همان حساب مایکروسافتی که در رایانه شخصی خود استفاده میکنید، وارد شوید.
مطمئن شوید که برنامه Phone Link در رایانه شخصی شما بهروز شده باشد. برای این کار:
- برنامه Microsoft Store را باز کنید.
- به Library و سپس Get Updates بروید. هر زمان که آپدیتهای درحالانتظار برای نصب ظاهر شدند، روی Update All کلیک کنید.
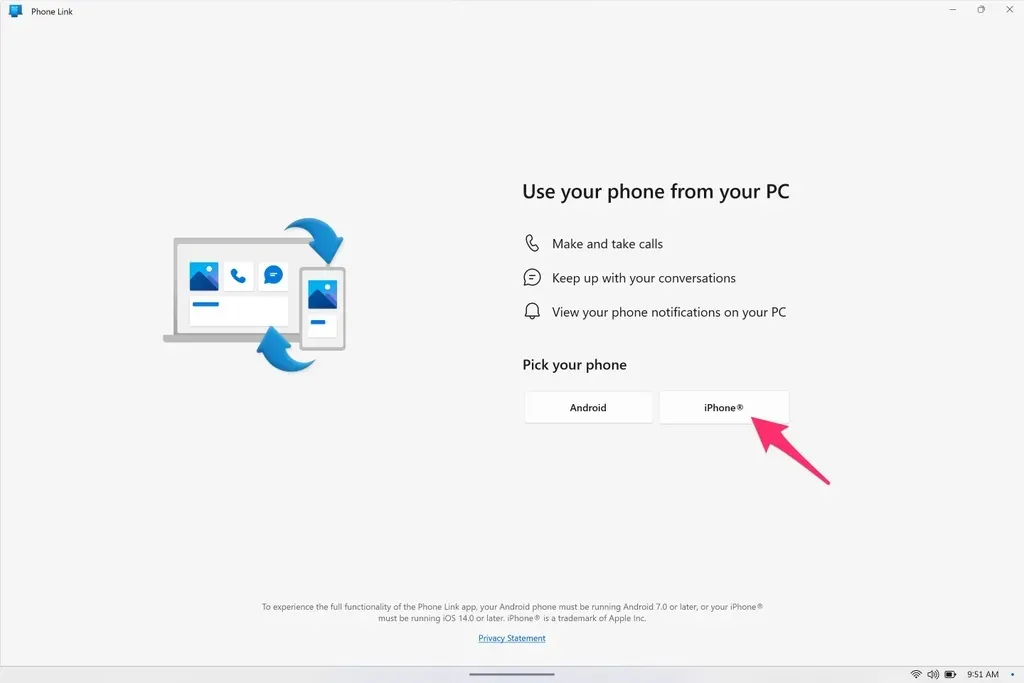
۳. آیفون را به رایانه وصل کنید
پس از بهروزرسانی کامپیوتر و برنامههای لازم، میتوانید آیفون را به سیستم متصل کرده و از آیمسیج استفاده کنید.
- برنامه Phone Link را در رایانه و برنامه Link to Windows را در آیفون باز کنید.
- اپلیکیشن Phone Link دو گزینه برای گوشی شما خواهد داشت: اندروید یا آیفون. آیفون را انتخاب کنید.(اگر آیفون با «coming soon» نشان داده شده است، حساب شما هنوز به پیشنمایش دسترسی ندارد. هر چند روز یکبار برنامه را بررسی کنید تا ببینید آیا به آن دسترسی پیدا کردهاید یا خیر)
- در برنامه Link to Windows در آیفون، منو را از سمت چپ صفحه به خارج بکشید و در بالای صفحه گزینه Pair a new computer را انتخاب کنید.
- از دوربین آیفون برای اسکن کد QR نشان دادهشده در برنامه Phone Link در کامپیوتر خود استفاده کنید. برای استفاده از بلوتوث برای جفت کردن دو دستگاه، دستورهای نمایشدادهشده روی آیفون و رایانه خود را دنبال کنید.
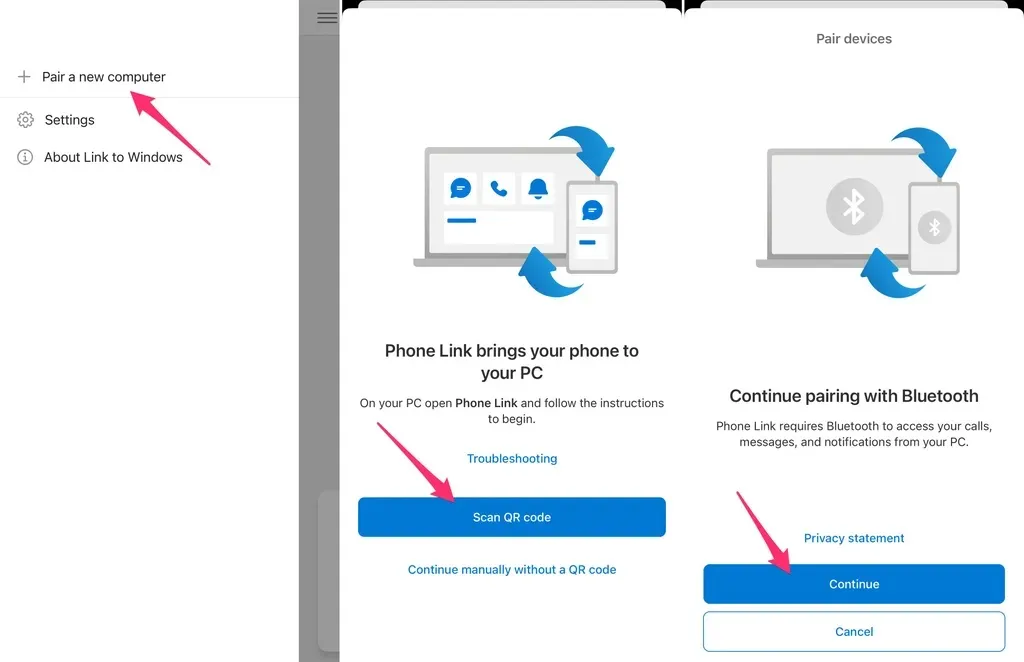
- پس از تکمیل جفت شدن، برنامه Settings را در آیفون باز کرده و Bluetooth را انتخاب کنید.
- نام رایانه خود را در لیست دستگاههای متصل پیدا کنید. روی آیکن «i» ضربه بزنید و سپس Show notifications را فعال کنید.
۴. پیامهای آیفون را در کامپیوتر دریافت کنید
پس از تکمیل تمام این تنظیمات، میتوانید برنامه Phone Link را در رایانه شخصیتان باز کنید. برنامه از طریق بلوتوث به آیفون شما متصل میشود و شروع به دریافت اعلان پیامهای جدید میکند.
توجه داشته بشاید که در آپدیت فعلی نمیتوانید مکالمات و پیامهای قدیمیتر را ببینید. این قابلیت فقط قادر به نمایش پیامها و اعلاناتی است که در حین باز بودن اپ و اتصال دو سیستم با هم، دریافت یا ارسال کردهاید. همچنین برای ارسال یا دریافت تصاویر و پیامهای گروهی همچنان باید به آیفونتان متکی باشید.
خارج از این محدودیتها اکنون میتوانید پیامهای متنی و آیمسیج را مستقیماً از رایانه شخصی خود ارسال یا دریافت کنید، چیزی که پیشازین امکانپذیر نبود.