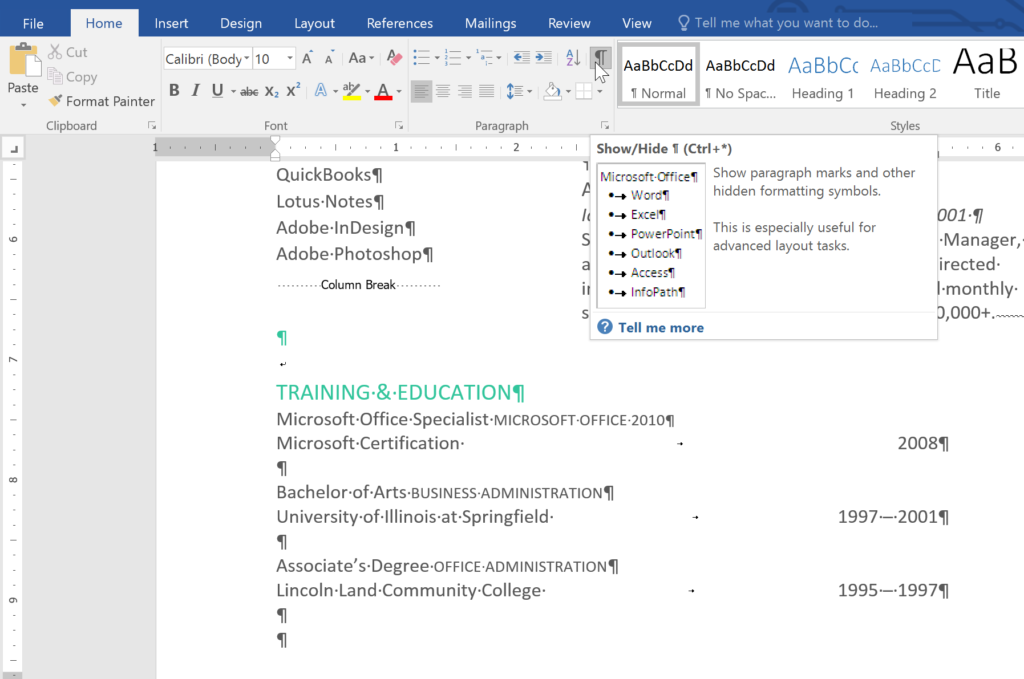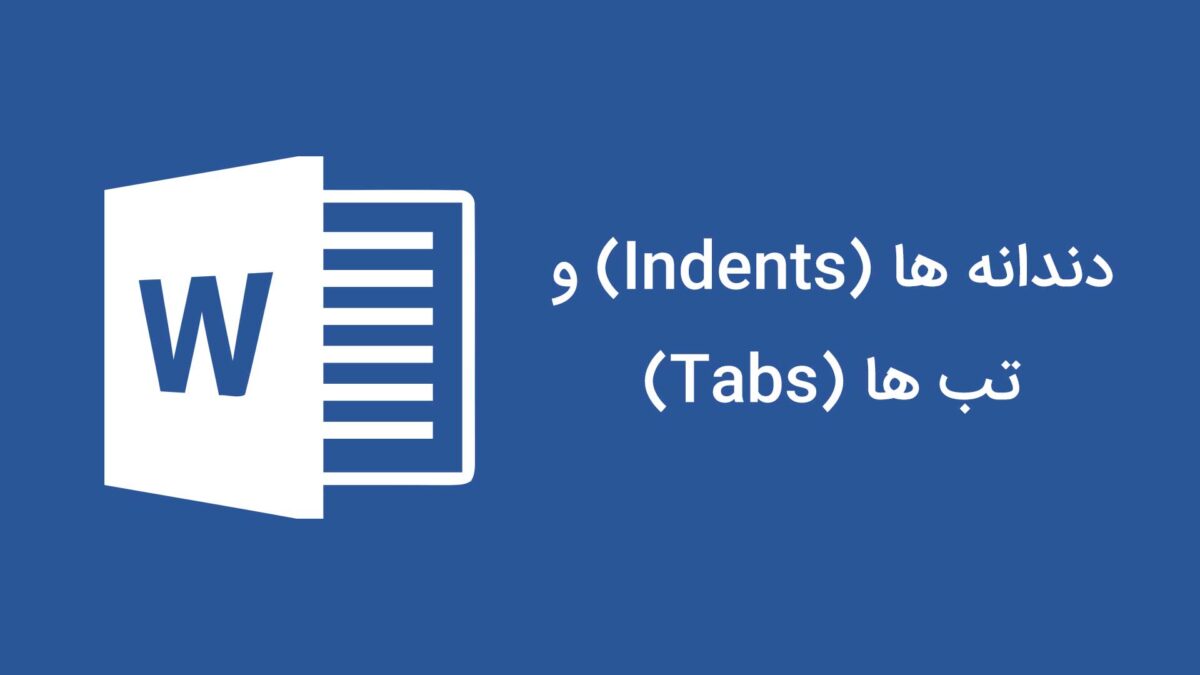مطالب گذشته :
یافتن و جایگزینی (Find and Replace) در ورد
دندانه دار کردن متن در ورد
در خیلی از انواع اسناد شما ممکن است بخواهید تا فقط خط اول هر پاراگراف را دندانه دار کنید. این موضوع به شما کمک می کند تا بصورت دیداری پاراگراف ها را از یکدیگر جدا کنید.
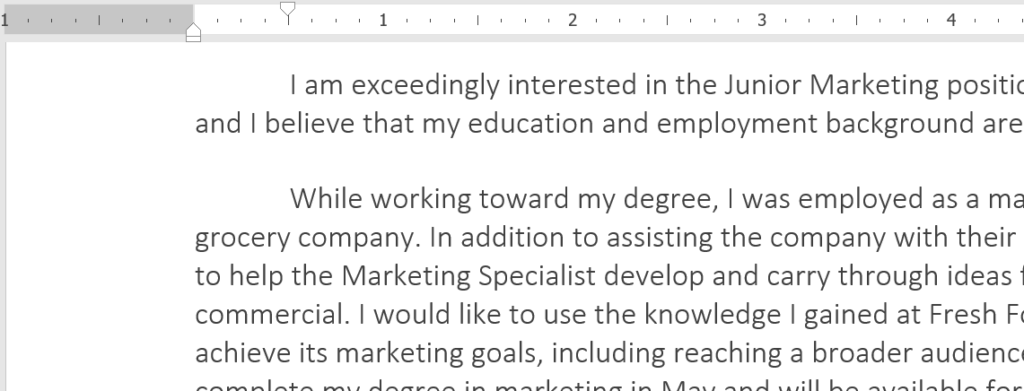
همینطور بعضی ها ممکن است بجای اینکه خط اول پاراگراف را دندانه دار کنند، سایر خطهای یک پاراگراف، به جز خط اول را دندانه دار کنند.
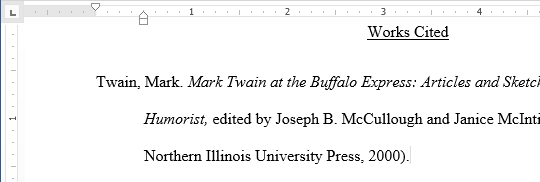
دندانه دار کردن متن در ورد با استفاده از کلید تب در صفحه کلید
یک راه سریع برای دندانه دار کردن متن اینست که از کلید تب بر روی صفحه کلید استفاده کنید.
➊ ابتدا نشانگر درج متن را در ابتدای یک پاراگراف قرار دهید.
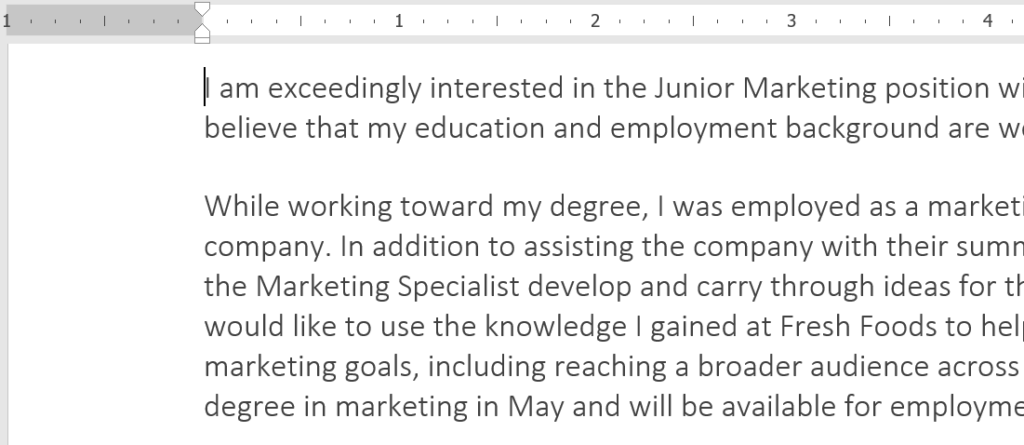
➋ حالا کلید تب را بزنید. بر روی خط کش افقی ورد نیز می توانید این دندانه دار شدن خط اول را ببینید.
➌ خط اول پاراگراف دندانه دار می شود.
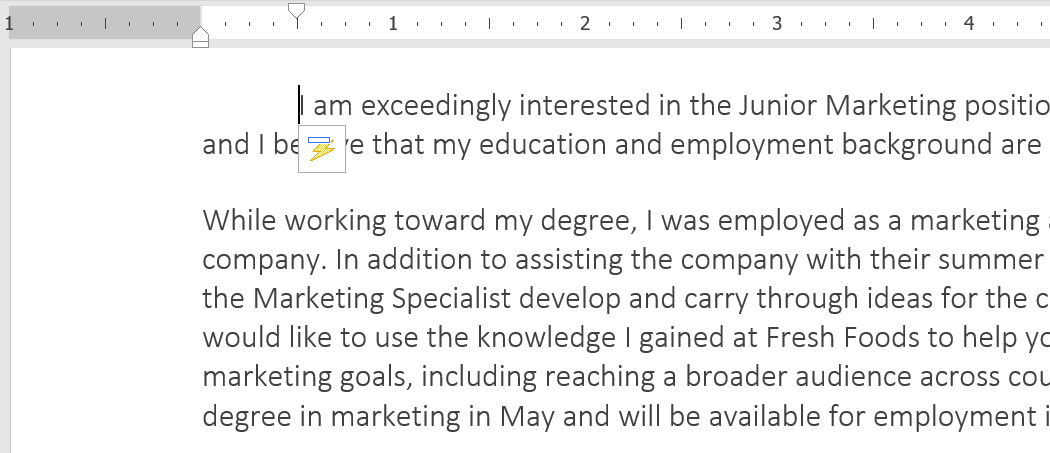
اگر شما خط کش ورد را نمی بینید، می توانید با استفاده از گزینه Ruler که در تب View قرار دارد خط کش ورد را نمایان سازید.
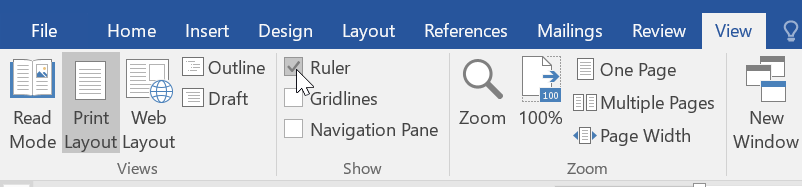
نشانگرهای دندانه ها در ورد
بعضی وقتها، شما ممکن است بخواهید تا کنترل بیشتری بر روی میزان تو رفتگی دندانه ها داشته باشید. نشانگرهای دندانه ها به شما اجازه می دهند تا دندانه ها را دقیقا در محلی که مایل هستید قرار دهید.
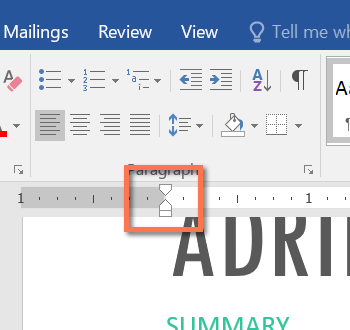
نشانگرهای دندانه ها بر روی خط کش افقی قرار گرفته اند، و چندین گزینه مختلف برای دندانه دار کردن در اختیار شما قرار می دهند.

این نشانگر خط اول هر پاراگراف را دندانه دار می کند.

این نشانگر برای دندانه دار کردن همه خطهای یک پاراگراف به استثنای خط اول پاراگراف کاربرد دارد.

این نشانگر کلیه خطهای یک پاراگراف (شامل خط اول پاراگراف هم می شود) را دندانه دار می کند.
دندانه دار کردن متن با استفاده از نشانگرهای دندانه در ورد
➊ ابتدا نشانگر درج متن را در محلی از پاراگراف که می خواهید دندانه دار شود قرار دهید. همینطور می توانید چندین پاراگراف را نیز یکجا انتخاب کنید تا همه آنها یکجا دندانه دار شوند.
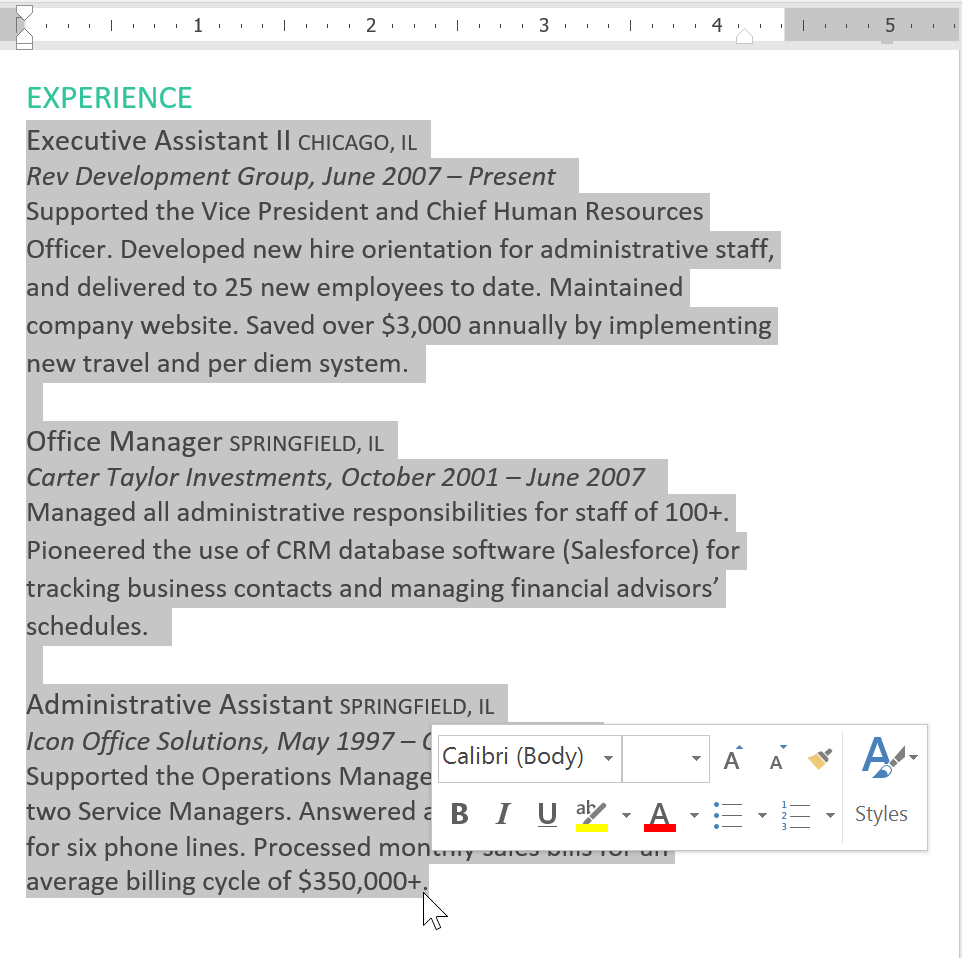
➋ نشانگر دندانه را با ماوس گرفته و بکشید.
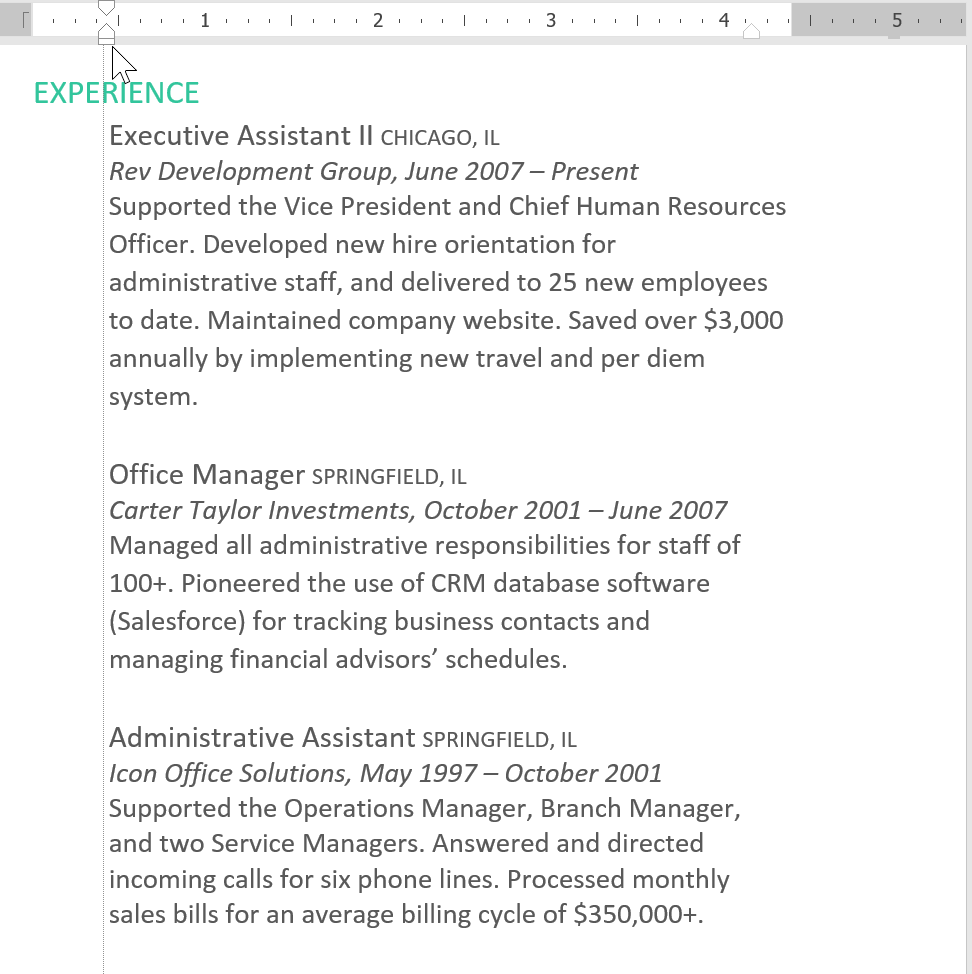
➌ حالا دکمه ماوس را رها کنید. پاراگراف های شما دندانه دار می شوند.
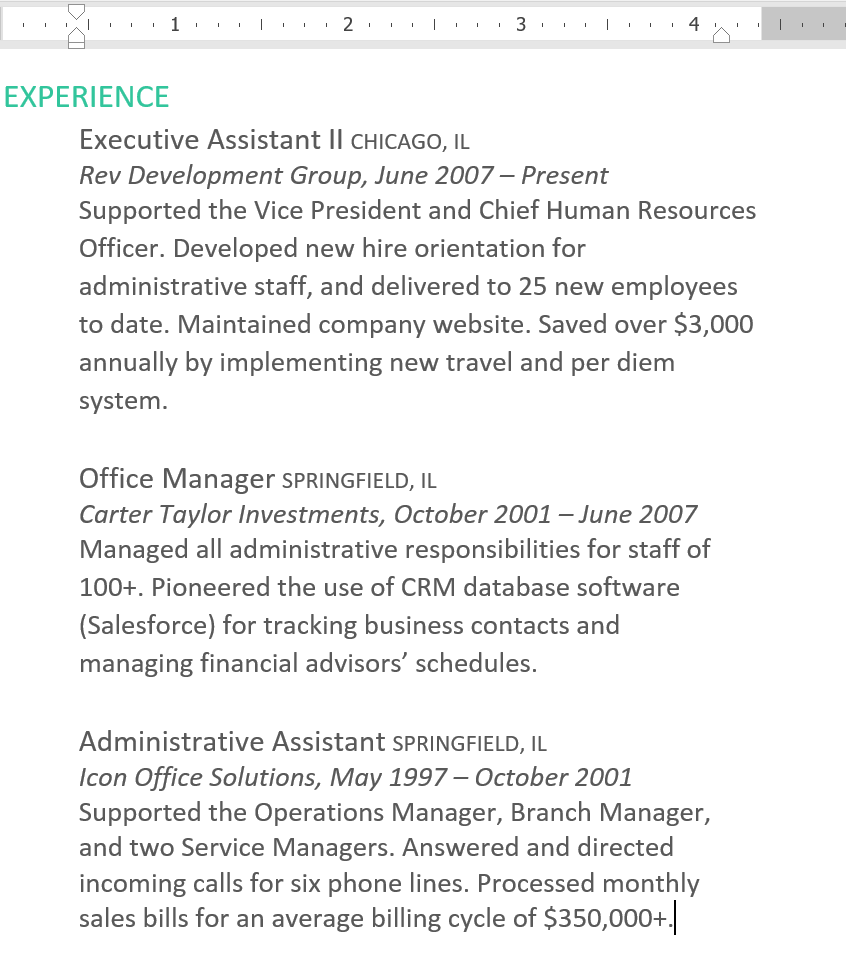
دندانه دار کردن متن با استفاده از دستور Indent در ورد
دستور Indent نیز می تواند برای دندانه دار کردن متن مورد استفاده قرار بگیرد.
➊ ابتدا متنی را که قصد دندانه دار کردن آن را دارید، انتخاب کنید.
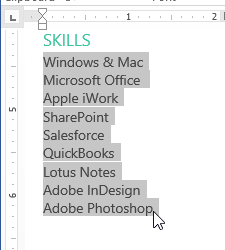
➋ در تب Home بر روی دستور Increase Indent (افزایش دندانه) و یا دستور Decrease Indent (کاهش دندانه) کلیک کنید.
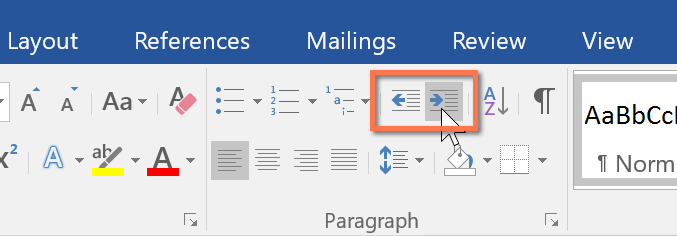
➌ متن شما دندانه دار (دارای تو رفتگی) می شود.
میزان دندانه دار شدن (تو رفتگی) بصورت وارد کردن عدد به صورت دستی نیز تغییر می باشد. برای انجام این کار، وارد تب Layout شوید و مقدار داخل کادر Indent را به دلخواه تغییر بدهید.
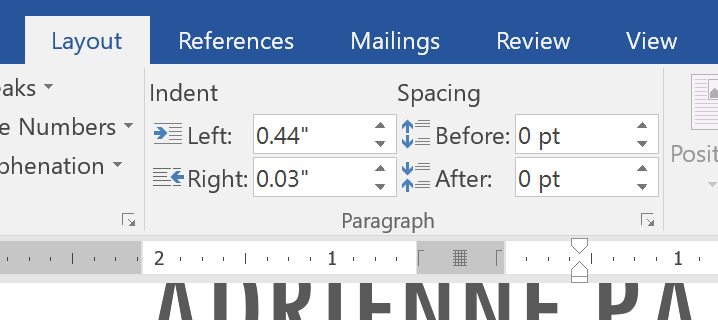
تب ها (Tabs) در ورد
با استفاده از تب ها، کنترل بیشتری روی متن پیدا می کنید. بصورت پیش فرض هر بار که کلید تب در صفحه کلید را می زنید، متن شما به اندازه 1/2 inch به سمت راست دندانه دار می شود. شما با افزودن توقف تب (tab stops) در خط کش ورد، می توانید اندازه تب ها را تغییر بدهید، همچنین ورد به شما این امکان را می دهد که برای هر خط بیش از یک توقف تب (tab stops) نیز داشته باشید. بعنوان مثال در یک رزومه کاری شما می توانید، قسمت سمت چپ متن را تنظیم کنید و سپس سمت راست آن را با افزودن یک تب سمت راست، مشابه تصویر زیر تنظیم نمایید.
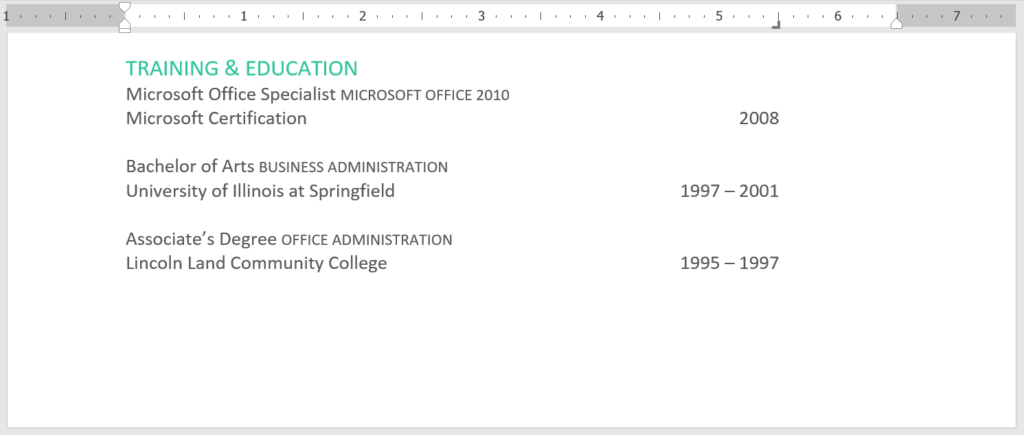
فشردن کلید تب، با توجه به اینکه نشانگر دندانه در کجای متن سند قرار گرفته است، هم دندانه خط اول را ایجاد می کند و هم پاراگراف را دندانه دار می کند. بصورت عمومی، اگر نشانگر درج متن در ابتدای پاراگراف قرار گرفته باشد، فشردن کلیک تب برای خط اول دندانه ایجاد می کند و در غیر اینصورت برای کل پاراگراف دندانه ایجاد می کند.
انتخاب کننده تب (tab selector) در ورد
انتخاب کننده تب (tab selector) در بالای خط کش عمودی ورد و در سمت چپ قرار گرفته است. اگر ماوس را بر روی قسمت tab selector شناور نگه دارید، تب فعال را به شما نمایش می دهد.
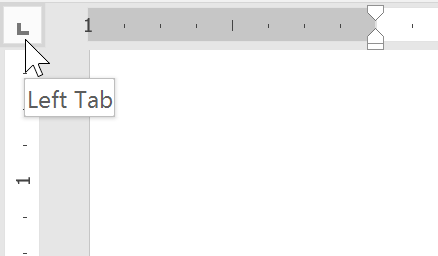
انواع توقف تب (tab stops) در ورد
- Left Tab : در محلی که توقف تب (tab stop) باشد، متن را از سمت چپ تراز می کند.
- Center Tab : متن را در وسط صفحه و در اطراف tab stop تراز می کند.
- Right Tab : متن را با توجه به tab stop از سمت راست تراز می کند.
- Decimal Tab : اعداد اعشاری را با توجه به علامت اعشار تراز می کند.
- Bar Tab : یک خط عمودی در سند می کشد.
- First Line Indent : بر روی خط کش یک نشانگر دندانه (indent marker) اضافه می کند و اولین خط یک پاراگراف را دندانه دار می کند.
- Hanging Indent : نشانگر hanging indent marker را به خط کش اضافه می کند و بقیه خطهای یک پاراگراف به استثنای خط اول را دندانه دار می کند.
اگر چه گزینه های Bar Tab, First Line Indent, و Hanging Indent در قسمت tab selector نمایان می شوند، اما از نظر فنی، آنها تب محسوب نمی شوند.
روش افزودن یک توقف تب (tab stop) در ورد
➊ ابتدا پاراگراف یا پاراگراف هایی را که می خواهید توقف تب (tab stop) به آنها اضافه شود را انتخاب کنید. اگر پاراگرافی را انتخاب نکنید، tab stop به پاراگراف جاری و یا پاراگرافی جدیدی که بعدا ایجاد خواهید کرد اعمال می شود.
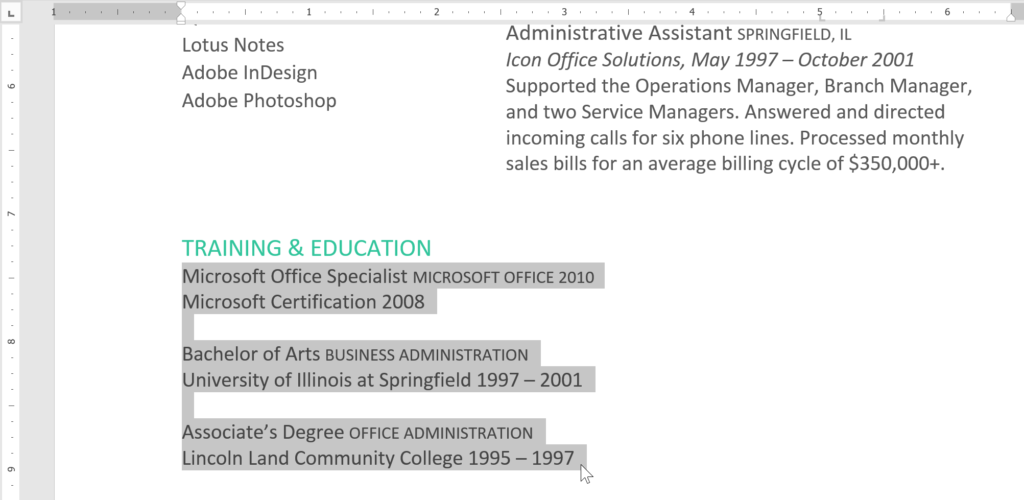
➋ بر روی tab selector چندین بار کلیک کنید تا tab stop مورد نظرتان ظاهر شود. در اینحا ما گزینه Right Tab را انتخاب می کنیم.
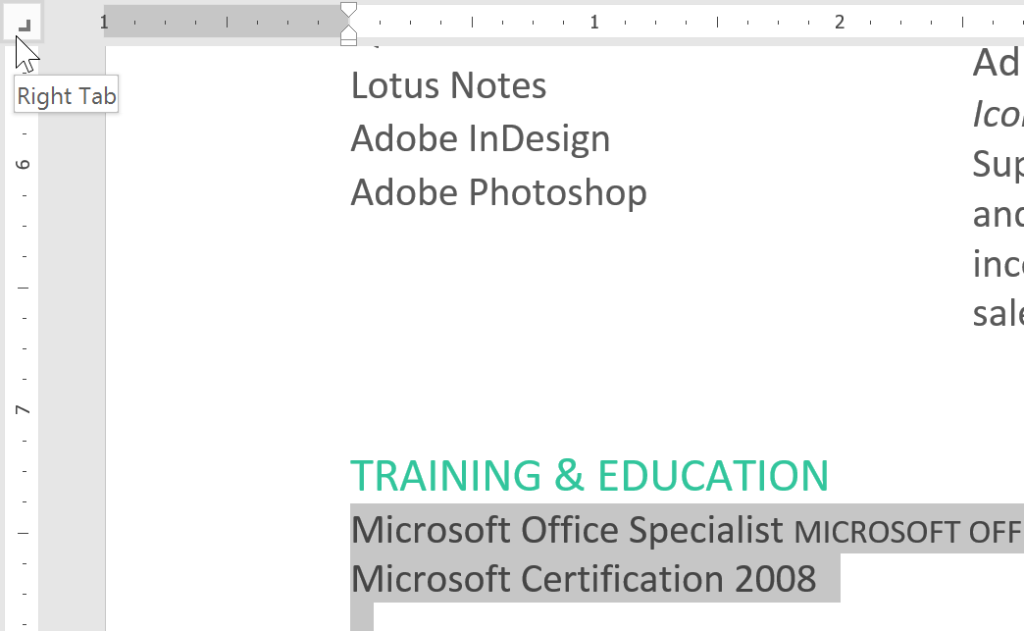
➌ حالا در خط کش افقی و در محلی که می خواهید متن شما در انجا ظاهر شود کلیک کنید. شما هر چند تا tab stop که بخواهید می توانید اضافه کنید.
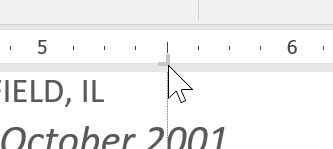
➍ حالا نشانگر درج متن را در ابتدای متنی که می خواهید آن را با تب دندانه دار کنید، قرار دهید. کلید تب را بفشارید. متن شما تا موقعیت tab stop پرش میکند.
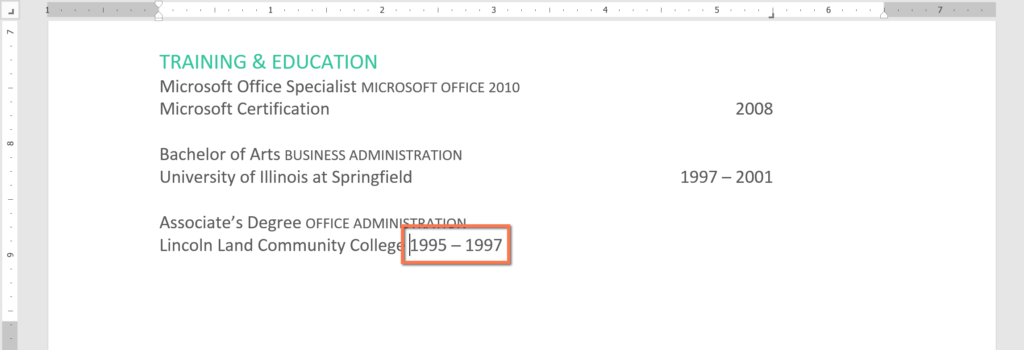
روش حذف کردن tab stop در ورد
ایده خیلی خوبی است که tab stop هایی را که دیگر لازم ندارید حذف کنید. برای حذف یک tab stop، ابتدا کل متنی را که از آن tab stop استفاده کرده است را انتخاب کنید. سپس بر روی آن کلیک کنید و آن را از خط کش خارج سازید.
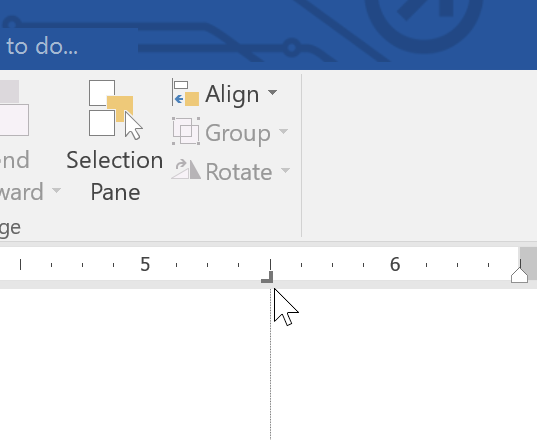
ورد این قابلیت را دارد تا قالب بندی های مخفی شما را به شما نشان بدهد. در این وضعیت برای هر کدام از این قالب بندی ها یک نماد خاص وجود دارد، در ادامه نمادهای مربوطه را خواهید دید :
- نماد فاصله ها (space)
- نماد پاراگراف ها (paragraph)
- نماد تب ها (tab)
برای اینکه بتوانید این نمادها را ببینید و یا مخفی کنید در تب Home بر روی دستور Show/Hide کلیک کنید.